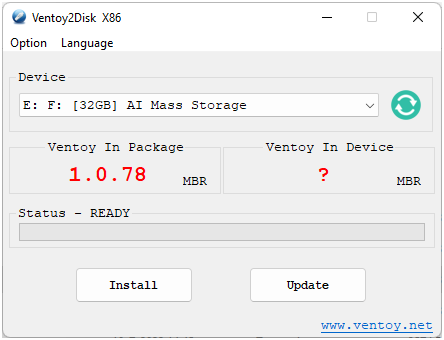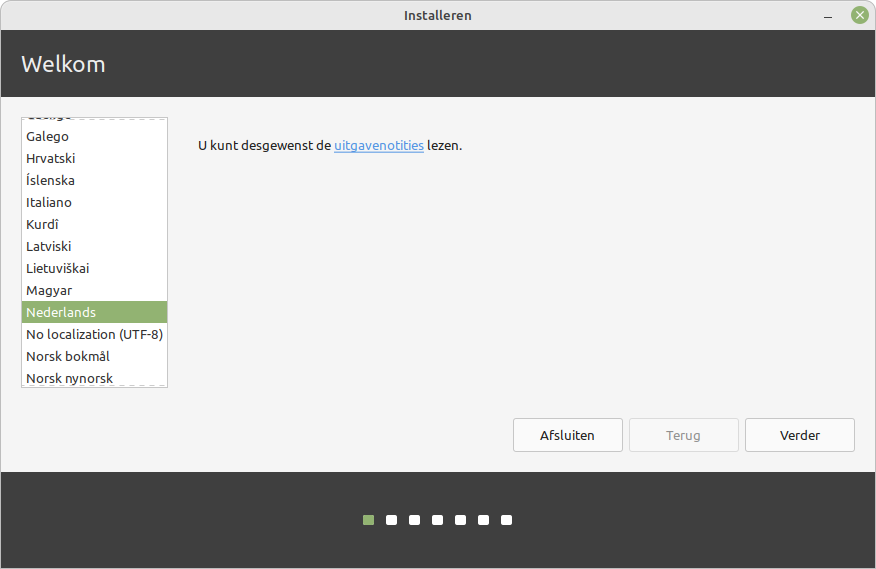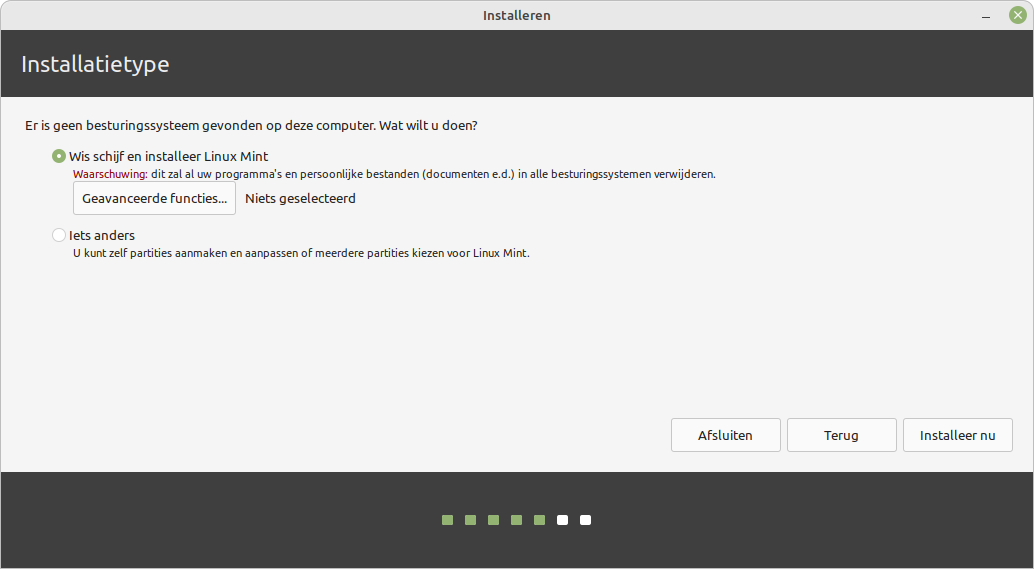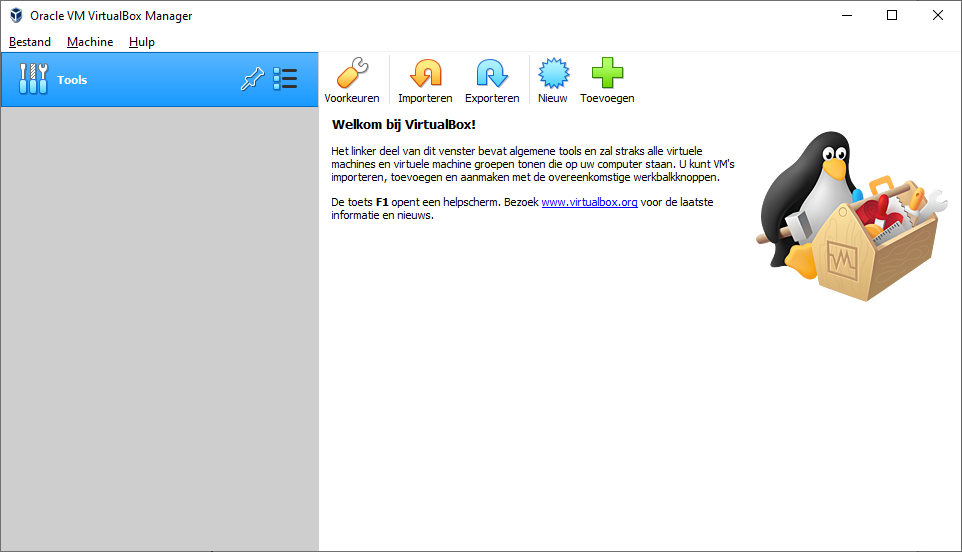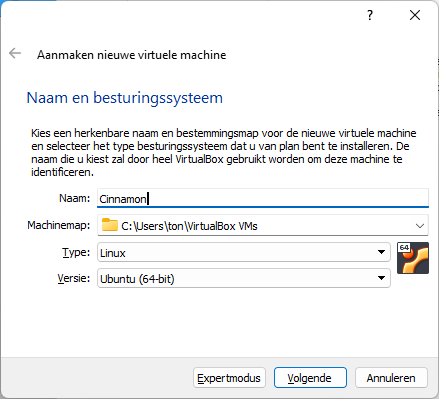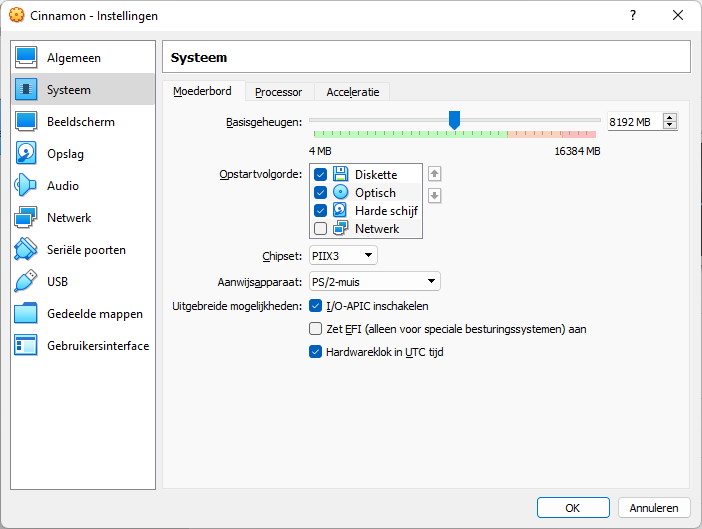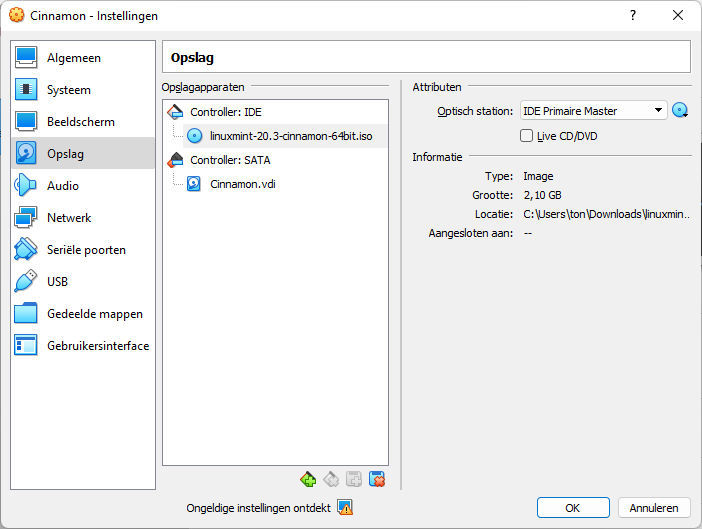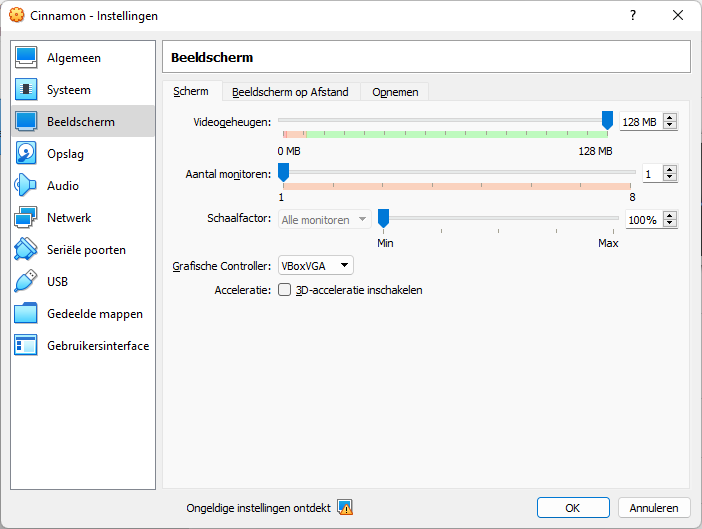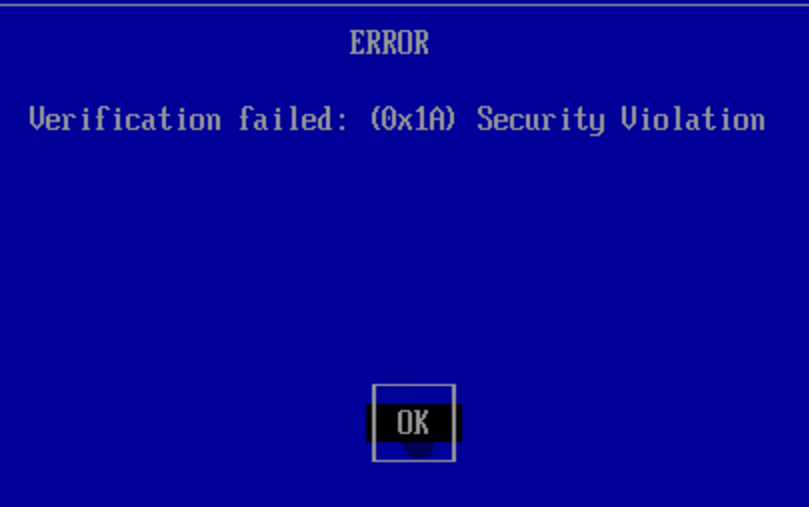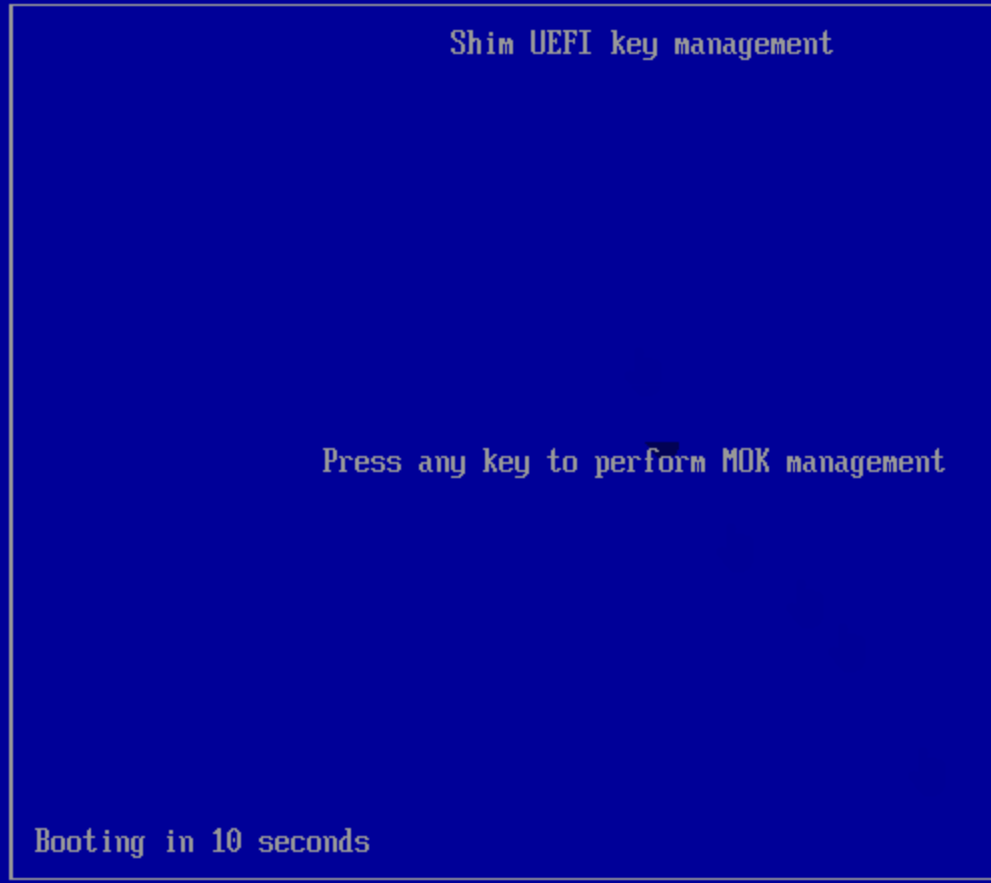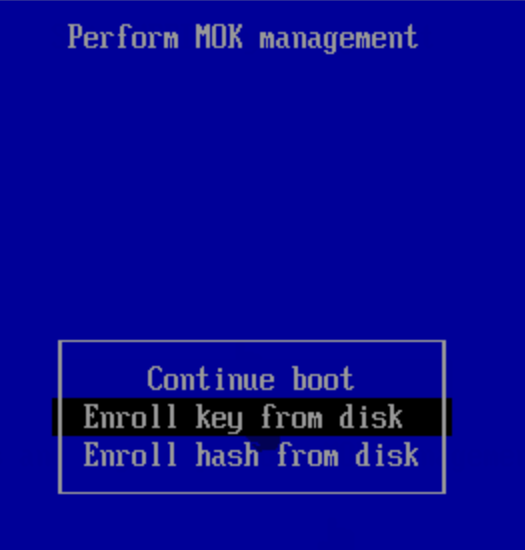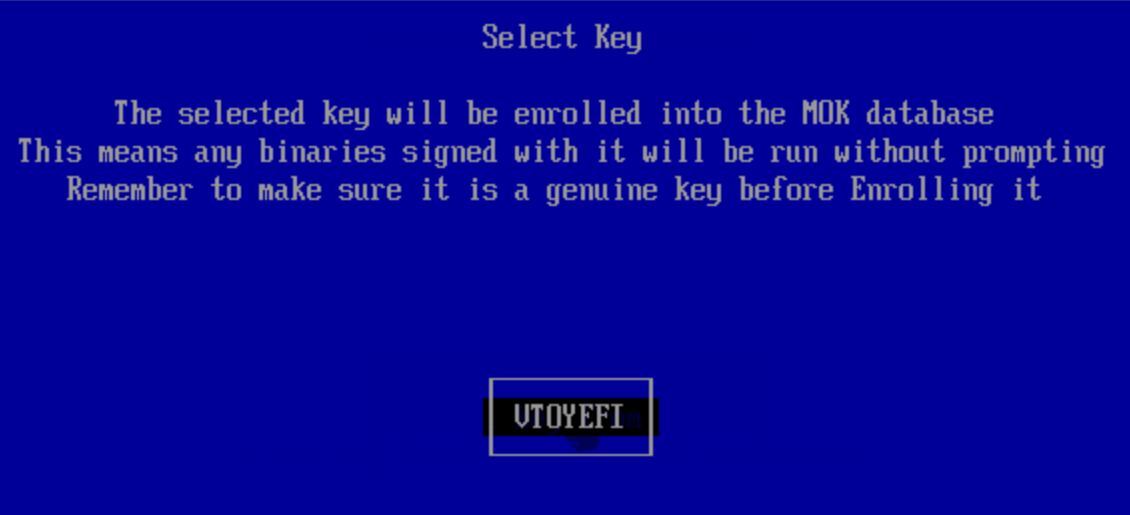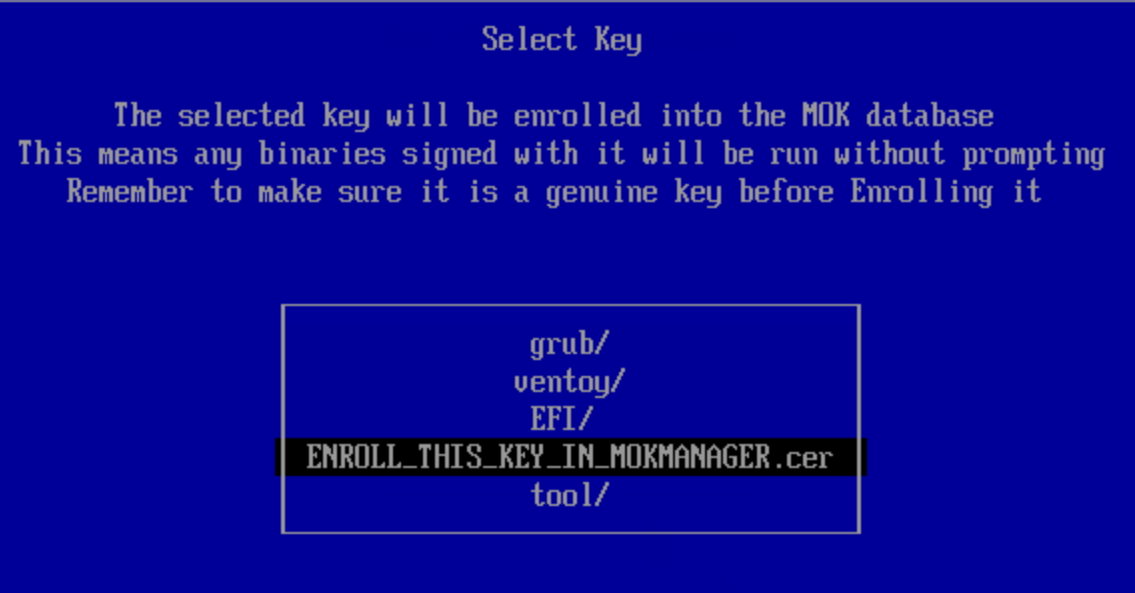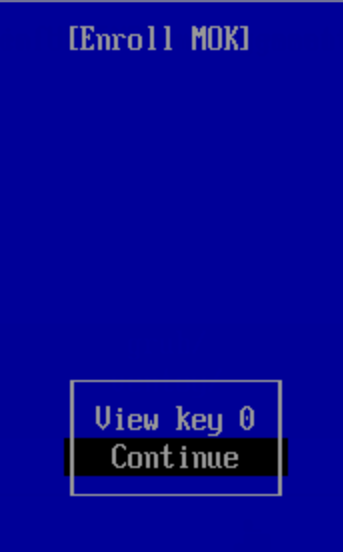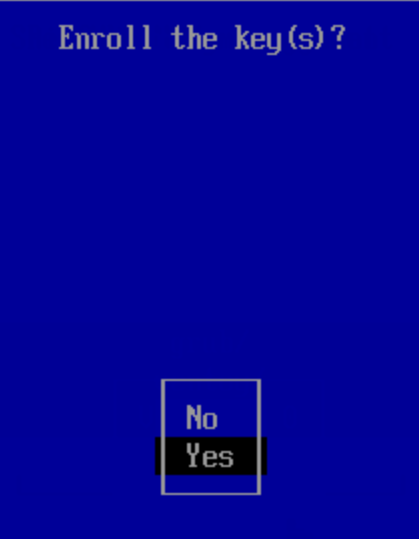Inleiding
Linux kun je natuurlijk testen op een oude pc of laptop die je nog ergens in de kast hebt staan of liggen. Ook als het een wat oudere machine is, hoeft dat geen probleem op te leveren. Testen in een virtuele machine is een goede optie als je geen vrije pc of laptop ter beschikking hebt. Verder kun je Linux met een live‐USB‐stick of cd zonder gevaren op je huidige Windows‐machine uittesten. Alle drie de methodes hebben zo hun eigen voor‐ en nadelen. We laten alle drie de methodes aan bod komen.
We hebben Linux Mint Cinnamon 20.3 gebruikt om te testen. Inmiddels is er versie 21.2. De probleempjes die we tegen komen, zijn bij versie 21 waarschijnlijk opgelost. Bij de testen gaan we er vanuit dat je nog Windows op je machine hebt geïnstalleerd.
Als je serieus over wilt gaan, is het goed een aantal dingen eerst uit te zoeken. Wordt de extra hardware die je gebruikt ook ondersteund in Linux? Dat geldt voor printers, scanners en bijvoorbeeld USB‐audio‐interfaces. Kijk eerst op de website van de leverancier; kun je daar niets vinden dan moet je verder zoeken op internet. Voor printers kun je kijken bij de fabrikant, maar ook naar Common Unix Print System (CUPS). Zie www.openprinting.org voor ondersteunde printers. Een ander alternatief is het Duitse bedrijf TurboPrint. Hier kun je voor ongeveer € 40,‐ een keur aan drivers voor printers van Brother, Canon, Epson en HP vinden. Audio‐interfaces die voldoen aan USB Audio Class 1 or 2 zullen het doen. Om er achter te komen of alle functies werken – zoals bijvoorbeeld instellingen – vind je waarschijnlijk wel informatie ergens op internet.
Er zijn veel toepassingen die zowel een Linux‐ als Windowsversie hebben. Probeer ze uit op Windows om te zien of je het wat vindt. Een uitgebreide lijst van opensource software voor Windows met meestal ook een Linux versie vind je op de website van HCC!compusers.
Aanmaken van de live‐versie
Binnen HCC is besloten dat de focus op Linux Mint Cinnamon wordt gelegd. Cinnamon heeft een gebruikersinterface die redelijk lijkt op die van Windows. Bij Linux
| Afbeelding 1: Ventoy2Disk |
wordt gebruik gemaakt van een live‐versie om het uit te proberen en eventueel te installeren. Live‐versies worden verspreid als ISO‐bestanden. Een dergelijk ISO‐bestand kan op een cd, dvd of USB‐stick worden gezet. Daarmee wordt dan de pc of laptop opgestart. Als je een aantal Linux‐varianten wilt bekijken, is het handig om deze allemaal op de zelfde USB‐stick te plaatsen. Je hoeft dan niet steeds een ISO‐bestand op een USB‐stick te installeren. Wij raden daarom aan om Ventoy te gebruiken. Plaats een USB‐stick. Haal Ventoy op van de website. Dat is op dit moment ventoy‐1.0.96‐windows.zip. Dubbelklik op het zip‐bestand en kopieer de map ventoy‐1.0.96 naar bijvoorbeeld het bureaublad en dubbelklik daarna op deze kopie. Dubbelklik daarna op Ventoy2Disk.exe. Het installatievenster verschijnt (afbeelding 1). Door op de knop Install te klikken wordt Ventoy op de USB‐stick geïnstalleerd. In de verkenner zie je o.a. de partitie Ventoy verschijnen. Die is nu nog leeg.
We halen nu vanaf de website van Linux Mint de ISO‐bestanden op van Cinnamon en slaan ze op op de Ventoy‐partitie. Doe dat ook met de Edge‐versie. Deze ondersteunt modernere hardware. We zien dan de ISO‐bestanden op op de Ventoy‐partitie (afbeelding 2). Heb je een 32‐bits machine dan kun je bijvoorbeeld MX‐21.1_386 Fluxbox op de Ventoy‐partitie opslaan.
Ventoy ondersteunt zowel legacy BIOS als UEFI. Als je secure-boot hebt aanstaan, krijg je een foutmelding bij het opstarten met de Ventoy‐stick. Als je ervaring hebt met UEFI kun je secure‐boot uitschakelen. Zie eventueel PC‐Active 325 blz. 74: Aan de slag met het BIOS. Een andere methode is om Ventoy een key te laten registreren. Zie hiervoor de bijlage.
Testen met de live‐versie
We gaan de laptop of pc herstarten met de aangemaakte USB‐stick. Om te zorgen dat er wordt opgestart van de USB‐stick moet je de ESC‐toets, F2, F11 of Delete
| Afbeelding 2: Ventoy-partitie gevuld |
ingedrukt houden bij het opstarten van de machine. Welke toets het is, is machine‐afhankelijk. Kijk hiervoor in de documentatie van je machine. Ventoy laat na het opstarten een keuzemenu zien met de beide ISO‐bestanden. Je kunt nu kiezen welke Linux‐variant je wilt uitproberen. Bij moderne hardware raad ik de Cinnamon‐Edge‐versie aan. Die is waarschijnlijk ook nodig als je een 4k‐scherm gebruikt of een recente video‐adapter.
Als eerste zie je het GRUB‐menu verschijnen. Kies voor het opstarten van Linux Mint en probeer een aantal zaken uit. Bij een 4k‐scherm kies je de Edge‐versie. Bij het uitproberen klik je op het menu‐icoon helemaal links onderaan het beeld en kies je Settings > Display en selecteer je Double (Hi‐DPI) bij User interface scale.
De Live‐versie van Linux Mint is helaas in het Engels. Als dat een bezwaar is, raad ik aan Linux Mint in een virtuele machine uit te proberen. Je kunt dan tijdens de installatie de gewenste taal kiezen.
Als Engels geen probleem is kun je nu, om een gevoel van Linux Mint te krijgen, ‘spelen’ met de diverse programma’s. Besef wel dat als je de Live‐versie afsluit, niets van de wijzigingen die je hebt aangebracht wordt bewaard. Je kunt uitproberen of je printer werkt. Linux Mint herkent aangesloten ondersteunde printers. Ook andere USB‐apparaten kun je op deze manier testen. Als je langer de tijd wilt nemen om een en ander uit te testen, is een installatie in een virtuele machine aan te raden. Als je tevreden bent met wat je ziet of vindt dat dit een machine is die je specifiek wilt gebruiken om Linux uit te testen, kun je nu vanaf de live‐versie Linux Mint installeren. Alvorens Linux te installeren raad ik je aan om eerst een back‐up van je systeemschijf of ‐partitie te maken met bijvoorbeeld Macrium Reflect Free voor als je terug wilt kunnen gaan naar je huidige besturingssysteem.
Installeren vanuit de Live‐versie
Het starten van de installatie vanuit de Live‐versie doe je door een dubbelklik op het icoon Install Linux Mint, die op het bureaublad staat. In het welkomstvenster dat
| Afbeelding 3: Welkom |
verschijnt (afbeelding 3), kun je de taal instellen.
Na de keuze te hebben gemaakt klik je op Verder. In het venster dat verschijnt kun je het gewenste toetsenbord instellen. Bij laptops zal Engels (VS)‐VS, internationaal, met dode toetsen meestal de juiste keuze zijn. Klik weer op Verder. Je zet in het volgende venster een vinkje bij Multimedia‐codecs installeren en klikt weer op Verder.
Nu wordt het spannend. We moeten kiezen hoe we Linux willen installeren (afbeelding 4). Hier kiezen we onder meer of we Linux naast bijvoorbeeld Windows willen installeren. In dit geval zit er een lege schijf in de machine. Dus die optie zie je niet. We kunnen ook kiezen of we de schijf willen versleutelen. Dit laatste raad ik aan. Op de huidige machines die AES‐versleuteling ondersteunen, is er in de praktijk van alle dag geen merkbare vertraging te constateren. Kies hiervoor op Geavanceerde functies. Selecteer LVM en zet een vinkje bij De nieuwe installatie van Linux Mint versleutelen. Later in het proces kun je ook nog de optie krijgen om alleen de Home map te versleutelen. De hele schijf versleutelen is echter het meest efficiënt. Die optie kun je dus het beste kiezen.
Klik op Installeer nu. Daarna wordt gevraagd om de keuze te bevestigen. Klik op Verder. In het volgende venster vul je je gegevens in. Klik daarna op Verder. Je krijgt daarna nog de kans om de tijdzone in te stellen en dan start het echte installatieproces.
| Afbeelding 4: Installatietype |
Als de installatie klaar is, kun je de machine herstarten en inloggen bij Linux Mint. Eerst krijg je de mogelijkheid om een scherm‐driver te installeren. Laat naar een driver zoeken. Er wordt om je wachtwoord gevraagd. Na een tijdje spelen met Mint zie je rechts onderaan op het scherm een schild met een oranje bolletje als indicatie dat er updates zijn (afbeelding
| Afbeelding 5: Update |
5). Klik hierop en installeer de updates.
NB: Als er veel updates moeten worden geïnstalleerd, kan het wel een tijdje duren. Veel plezier met Linux Mint!
Linux Mint installeren in VirtualBox
Voor het gebruik van virtuele machines heb je minstens 12 GB werkgeheugen nodig. In de praktijk zal dat op 16 GB neerkomen.
| Afbeelding 6: VirtualBox welkom |
Eerst gaan we VirtualBox installeren. VirtualBox is al eerder aan de orde geweest in de SoftwareBus 2022‐3: Windows 11 in VirtualBox. Voor Linux Mint zijn er echter iets andere instellingen nodig om een en ander goed te laten werken.
We halen de laatste versie van VirtualBox op vanaf de website. Ten tijde van het schrijven van dit artikel was dit versie 6.1. Inmiddels is er versie 7.0, die op sommige punten iets kan verschillen van 6.1. We downloaden daarna ook het bijbehorende VirtualBox Extension Pack. Installeer VirtualBox. Het VirtualBox Extension Pack komt later aan de orde. We starten nu VirtualBox en gaan daarin de virtuele machine configureren.
In het initiële scherm (afbeelding 6) klikken we op Machine > Nieuw. Vul als naam bijvoorbeeld Cinnamon in. Als type kiezen we Linux en als versie Ubuntu 64‐bit (afbeelding 7). Klik op Volgende.
We stellen het geheugen in tussen de 6 en 8 GB. Klik op Volgende. We accepteren dat we een nieuwe schijf gaan aanmaken en klikken op Aanmaken.
| Afbeelding 7: Aanmaken nieuwe virtuele machine |
| Afbeelding 8: Moederbord |
Gebruik het VDI (VirtualBox Disk image) en klik op Volgende. Kies Dynamisch gealloceerd en klik op Volgende. Kies als grootte van de schijf 128 GB of als je veel
| Afbeelding 9: Opslag |
| Afbeelding 10: Beeldscherm |
programma's wilt gebruiken 256 GB. Klik op Aanmaken.
De basis is klaar, maar nu moeten we de machine nog instellen. Klik op Instellingen en kies:
Systeem. Bij de tab Moederbord (afbeelding 8) halen we het vinkje weg bij Diskette en kiezen PS/2 als Aanwijsapparaat. De Chipset blijft PIIX3. UEFI is niet nodig. Bij de tab Processor kiezen we voor de helft van het totaal aantal processoren binnen het groene gebied en zetten een vinkje bij PAE/NX inschakelen. Nu moeten we het beeldscherm (afbeelding 8) instellen.
Op de Linux Mint website wordt bij problemen met een zwart scherm aangegeven om als Grafische Controller VMSVGA te kiezen. Bij mij bleek dat met deze instelling je de resolutie van het beeldscherm niet kon wijzigen. Daarom heb ik gekozen voor VBoxVGA. Dan verschijnt er een melding dat er een ongeldige instelling is ontdekt. Trek je daar niets van aan; alles werkt daarna prima. We corrigeren dat later. Als grootte voor het videogeheugen kiezen we 128 MB. De andere instellingen wijzigen we niet.
We kiezen nu Instellingen > Opslag. Klik op het icoon van het optisch station (afbeelding 9) en selecteer het Cinnamon‐bestand dat je van te voren hebt opgehaald van de Linux Mint website (link 5.). Klik op OK. We zijn nu klaar om de installatie te starten. Klik op de groene pijl Start. Je krijgt nu het opstartscherm van de Live‐versie. Door een dubbelklik op Install Linux Mint starten we de installatie. Je zit nu in de live‐versie. Je kunt als je dat wilt een andere resolutie instellen voor het beeldscherm (afbeelding 10). Klik hiervoor op het menu‐icoon in de linker hoek van het venster. Kies Settings > Display en selecteer de gewenste resolutie. Bevestig deze keuze. De procedure voor installeren is dezelfde als eerder beschreven bij Linux Mint installeren vanuit de live‐versie.
Na het herstarten kun je inloggen bij Linux Mint. Om VirtualBox plezierig te kunnen gebruiken installeren we in Cinnamon het VirtualBox Extension Pack. Klik op Apparaten in de VirtualBox‐balk en selecteer Invoegen Guest Additions CD‐image. Na deze installatie sluiten we Cinnamon af. Om bestanden en afbeeldingen te kunnen transporteren tussen de host‐ en gast‐machine gaan we naar VirtualBox Instellingen > Algemeen > Geavanceerd en kiezen bidirectioneel voor zowel Gedeeld klembord als Drag 'n Drop.
Hierna starten we de virtuele machine weer op.
We installeren nu de updates.
Linux Mint vraagt steeds om een video‐driver te installeren. Daarom sluiten we Linux Mint af en veranderen de scherminstellingen in VirtualBox. We kiezen nu voor VMSVGA en zetten een vinkje bij 3D‐versnelling. Na het weer opstarten van Linux Mint zal er niet meer worden gevraagd een video‐driver te installeren.
Conclusie
Met de Live‐versie op een USB‐stick kun je testen of je machine wordt ondersteund door Linux. Het nadeel is dat alle wijzigingen die je aanbrengt na het afsluiten verloren gaan. Bij het gebruik van VirtualBox kun je veel langer alles uit proberen. Alle wijzigingen worden bewaard, maar je test met een virtuele machine en dus weet je nog niet of je fysieke machine wordt ondersteund.
Wel moet je de juiste instellingen in VirtualBox kiezen om prettig met Linux Mint te kunnen werken. Als Linux je bevalt kun je het eventueel later op de fysieke machine installeren, maar het naast Windows gebruiken is uiteraard ook een optie. Mocht Cinnamon toch niet je ding zijn dan kun je uiteraard ook andere Linux‐varianten in de virtuele machine uitproberen.
Het voordeel van Linux is dat het minder kritisch is betreffende de hardware. Als je uiteindelijk overgaat naar Linux kun je eventueel Windows in een virtuele machine installeren voor die keren dat je er echt niet onderuit kunt. VirtualBox is namelijk ook onder Linux te gebruiken. In een volgend artikel zullen we behandelen hoe je het bureaublad en andere zaken kunt aanpassen aan je eigen wensen.
Als je meer informatie zoekt over Linux is het platform Linux van HCC!compusers (link 10.) ook een goede plek om te kijken. Mocht je problemen ondervinden met Linux, stel dan een vraag aan de HCC!vraagbaak.
Bijlage: Ventoy secure‐boot
| Afbeelding 11: Ventoy foutmelding |
| Afbeelding 12: Ventoy Press any key |
| Afbeelding 13: Ventoy Enroll key |
Hier volgen de stappen om te zorgen dat Ventoy bij ingeschakelde secure‐boot op de machine is te gebruiken. Bij de foutmelding klik je op de Enter‐toets (afbeelding 11).
Je krijgt de optie om te kiezen voor het registreren van een key.
Raak een willekeurige toets aan (afbeelding 12).
Selecteer Enroll Key from Disk (afbeelding 13).
Bevestig geselecteerde key: geef Enter (afbeelding 14).
Daarna selecteren we ENROLL THIS KEY (afbeelding 15).
Ga verder met Continue (afbeelding 16) en bevestig Enroll met Yes (afbeelding 17).
Selecteer Reboot.
Daarna krijg je het Ventoy‐menu te zien als deze procedure niet werkt. Dat kan bij sommige laptops‐pc’s voorkomen. Er zit in die gevallen niets anders op dan secure‐boot in het BIOS uit te schakelen.
| Afbeelding 14: Ventoy Selecteer key |
| Afbeelding 15: Ventoy Enroll this key |
| Afbeelding 16: Ventoy Continue |
| Afbeelding 17: Ventoy Yes |