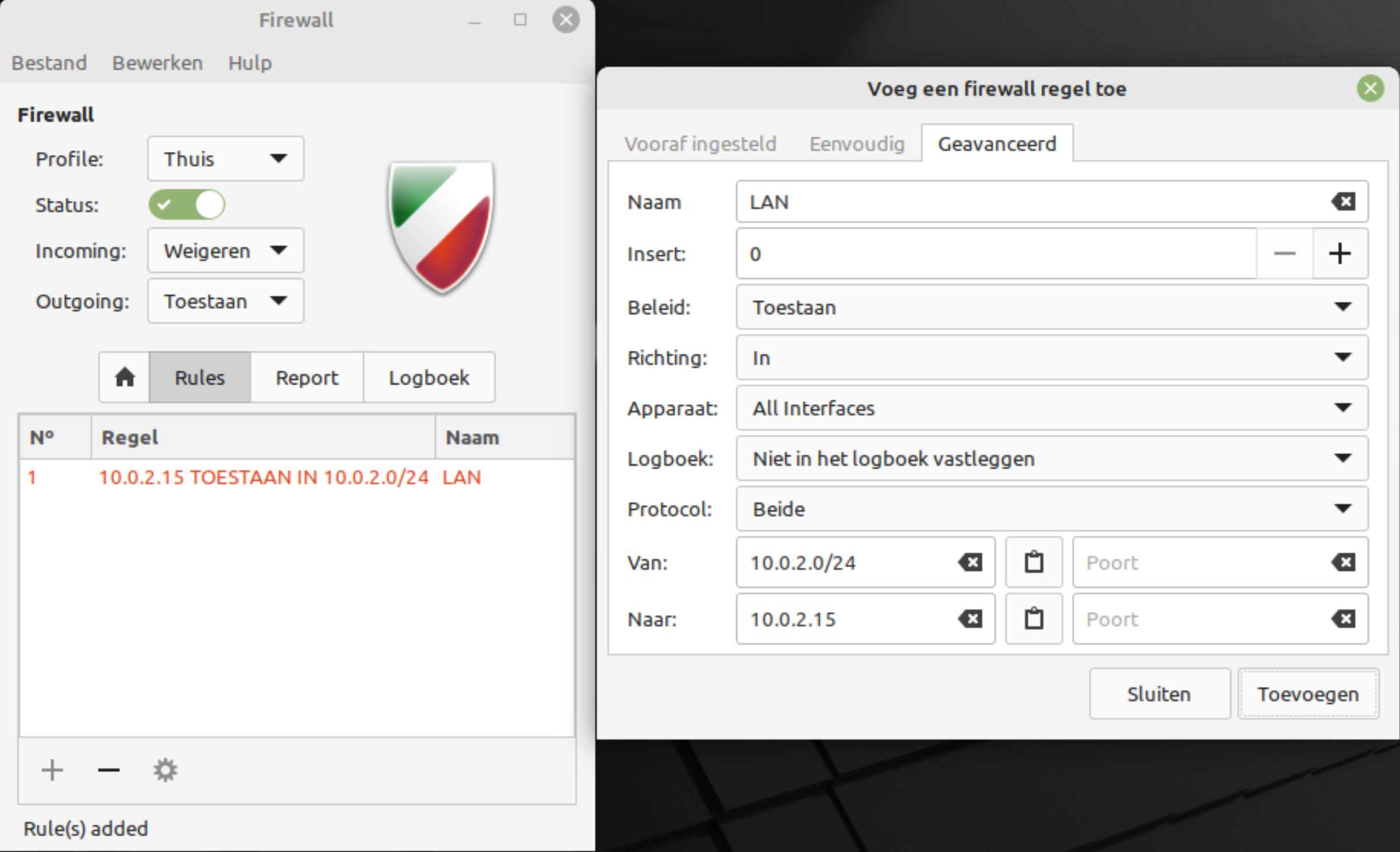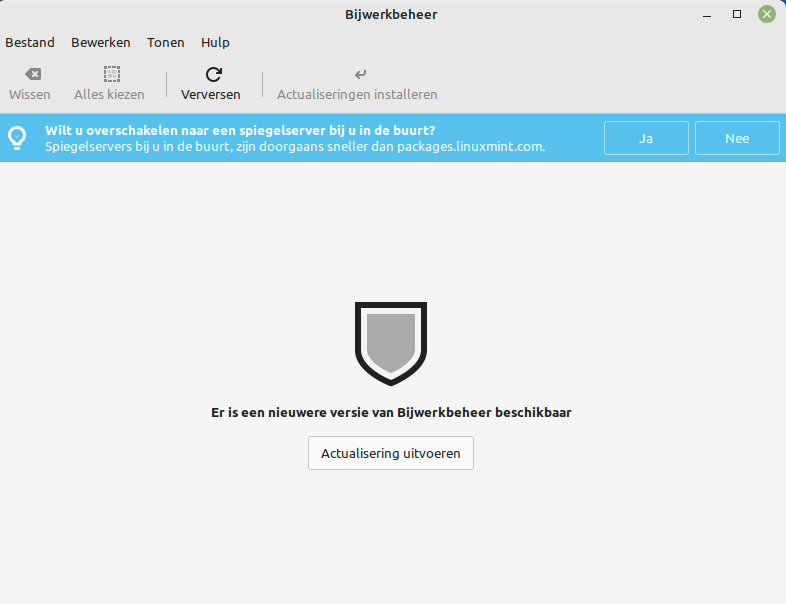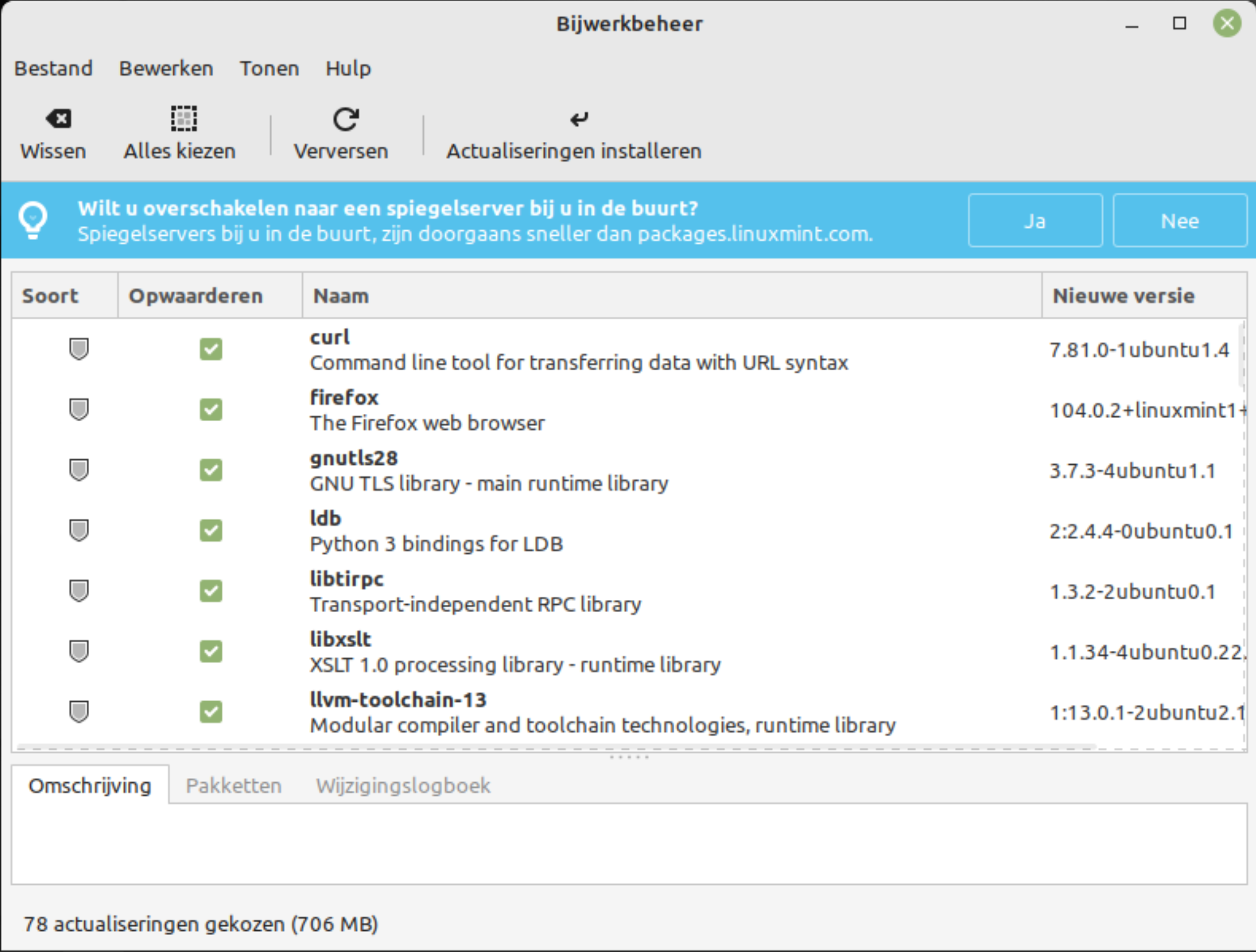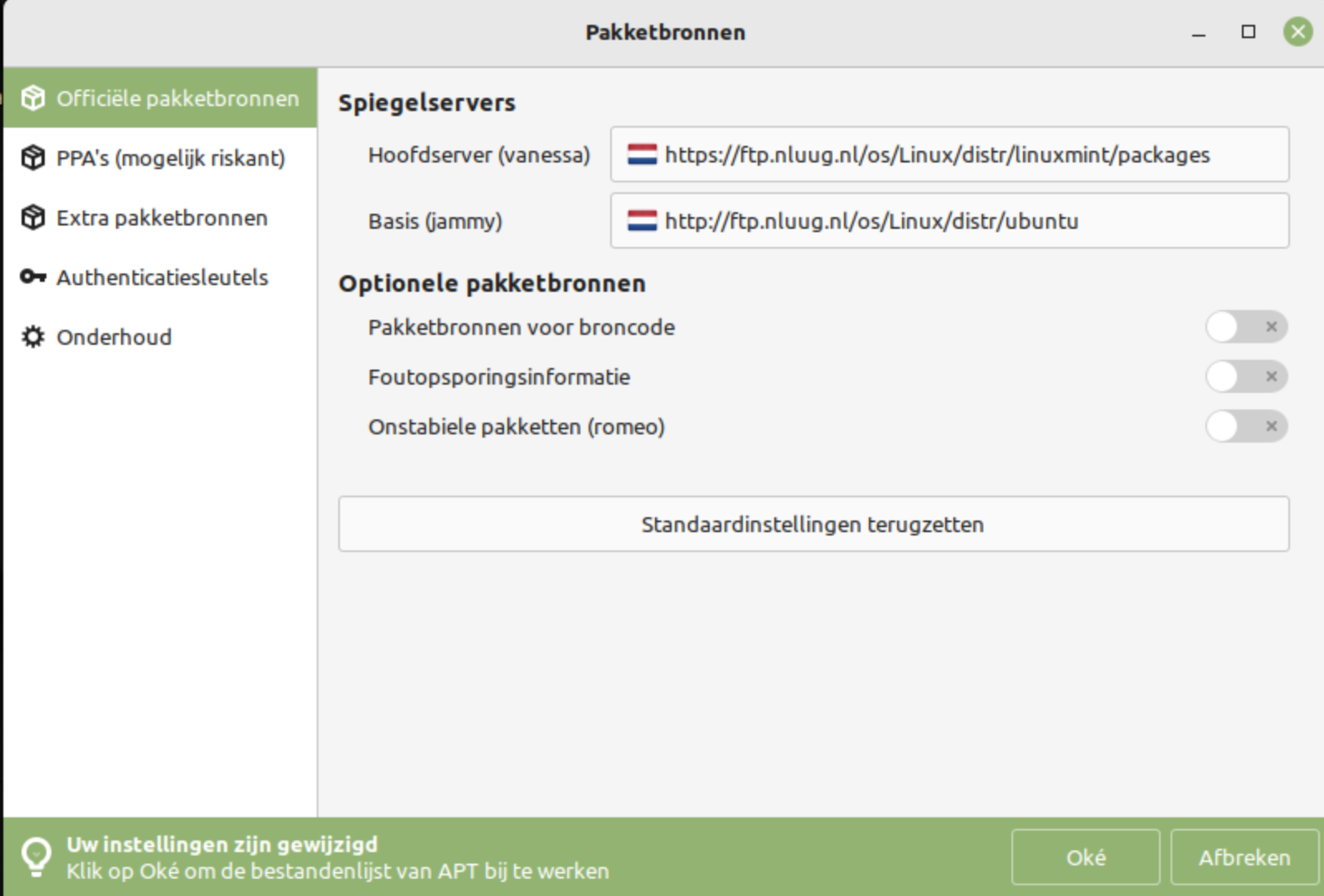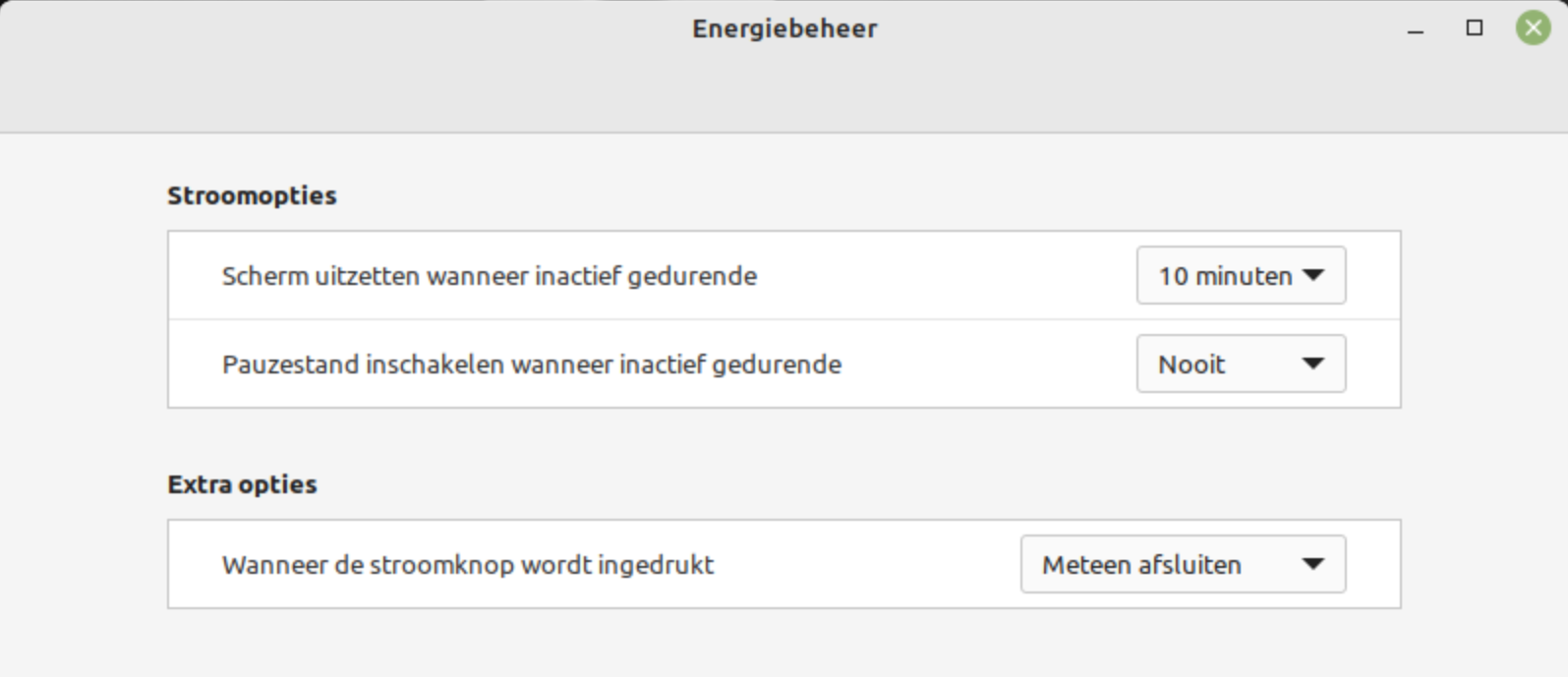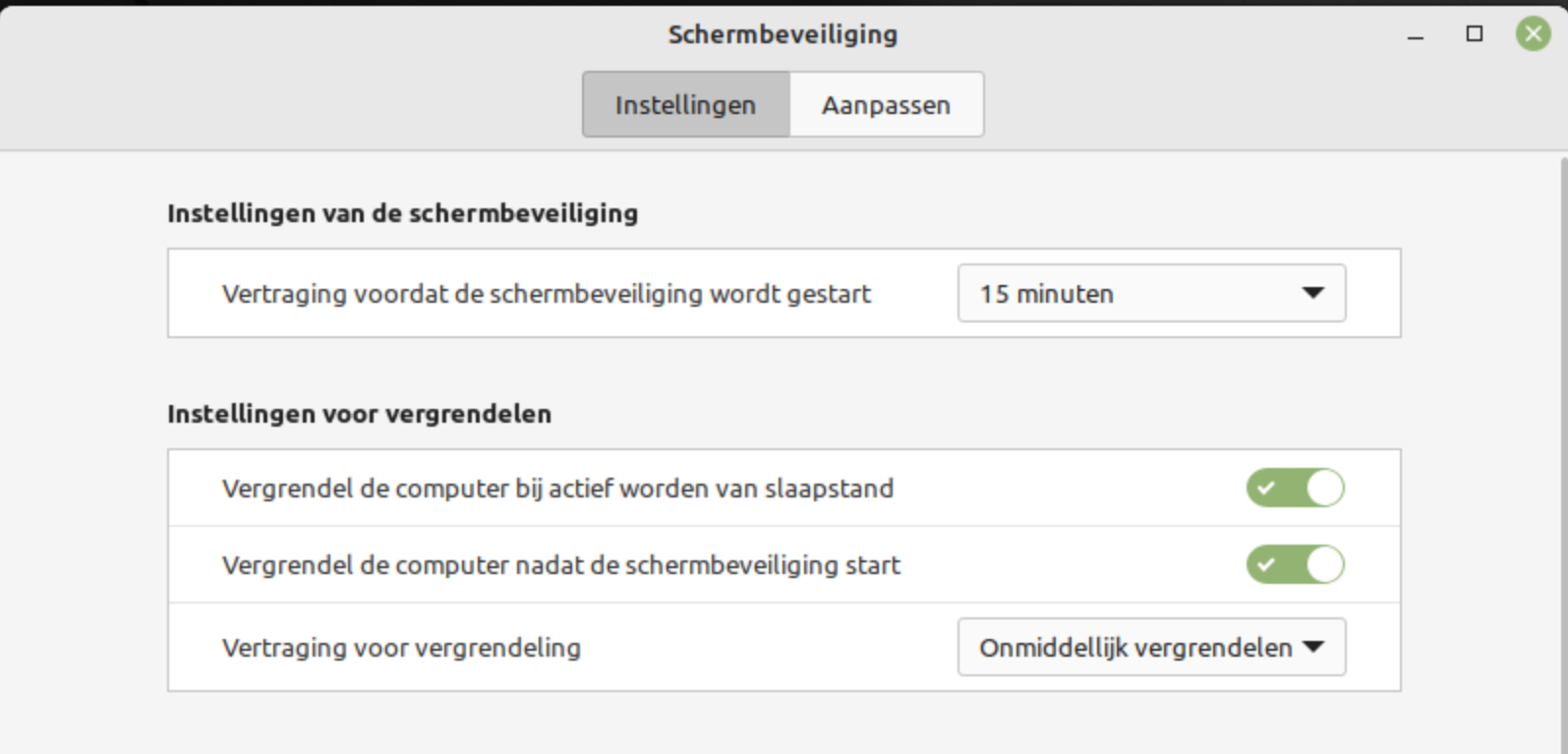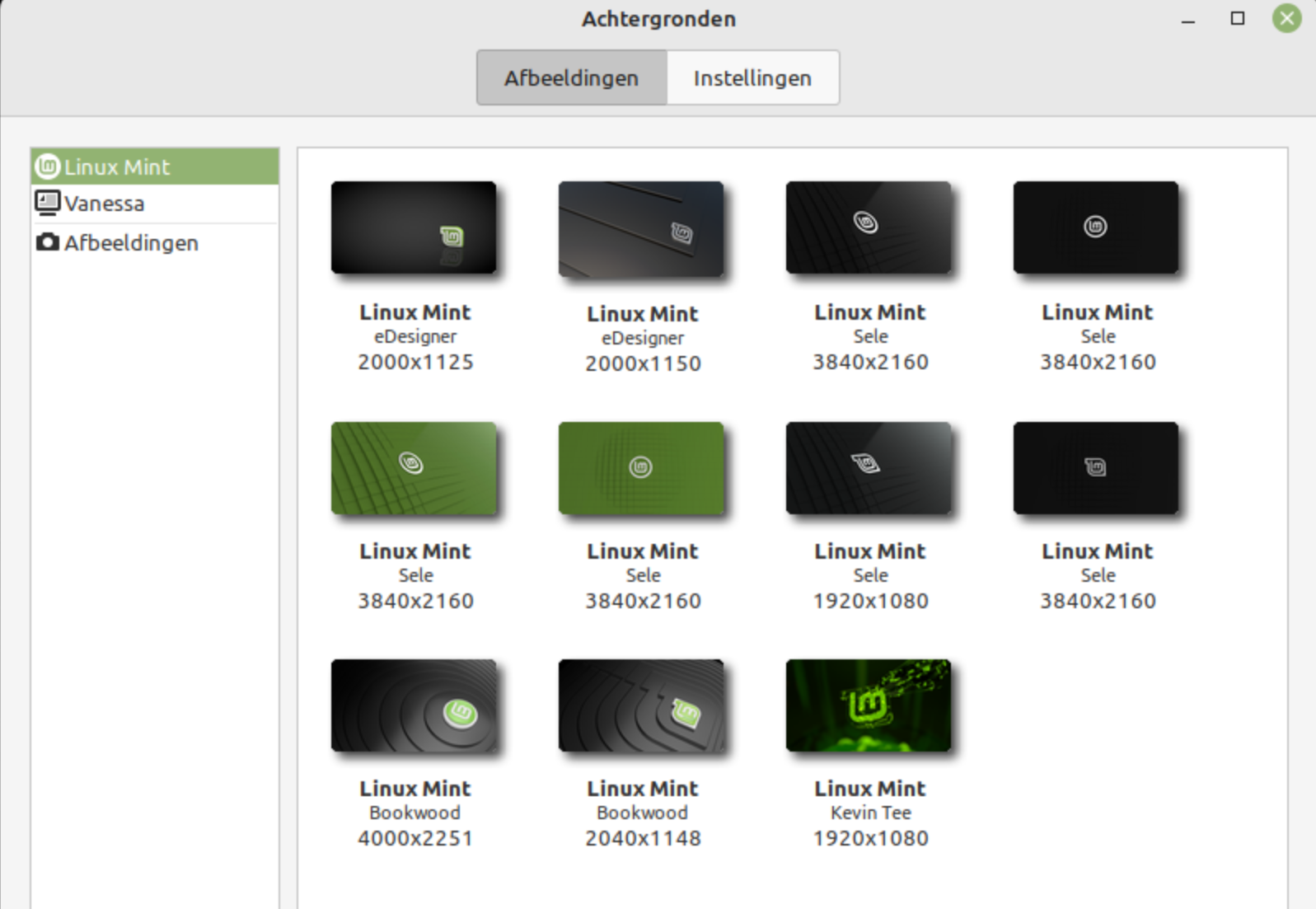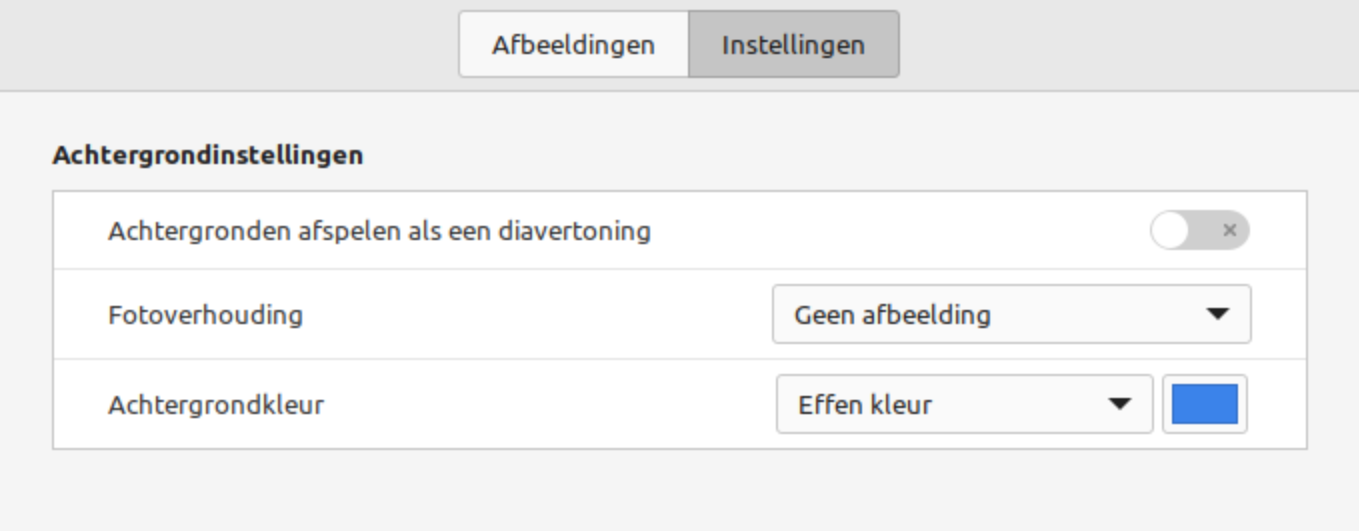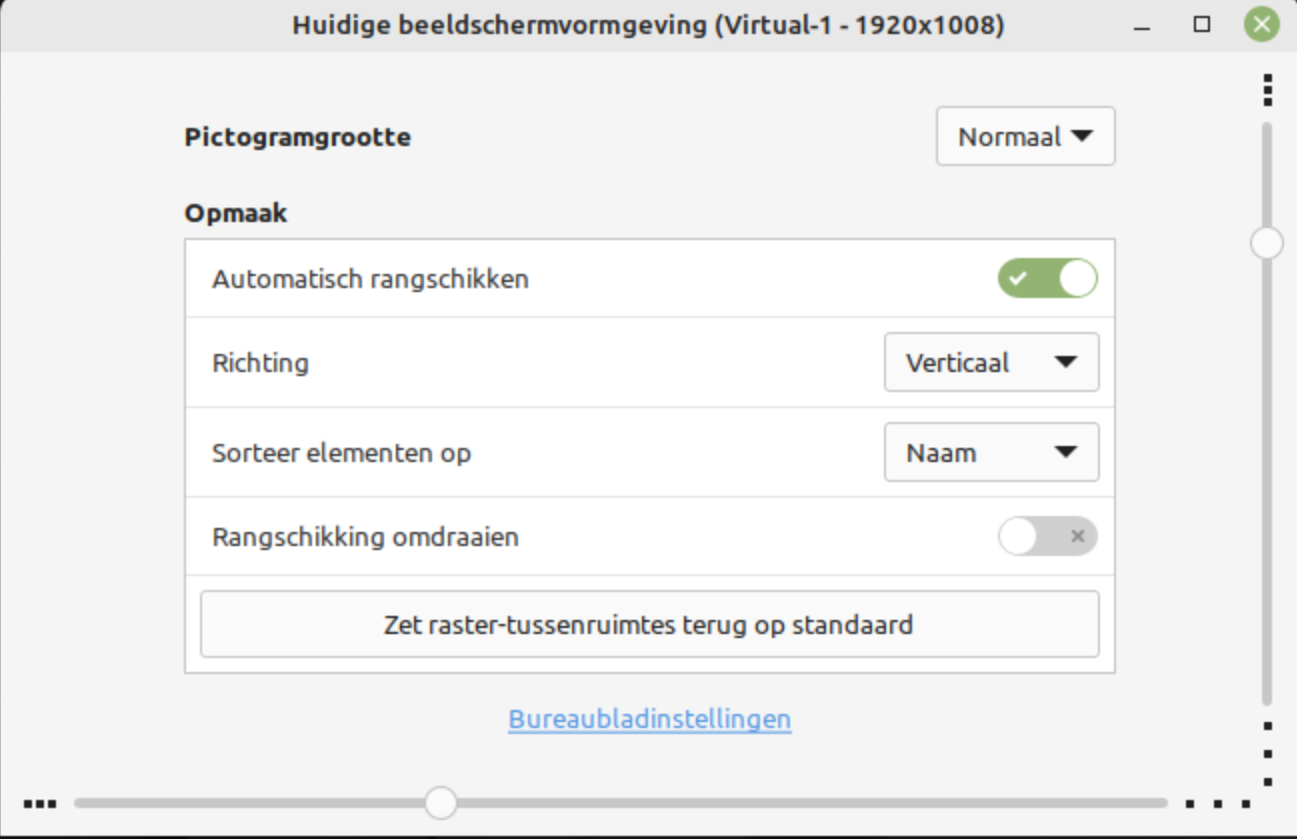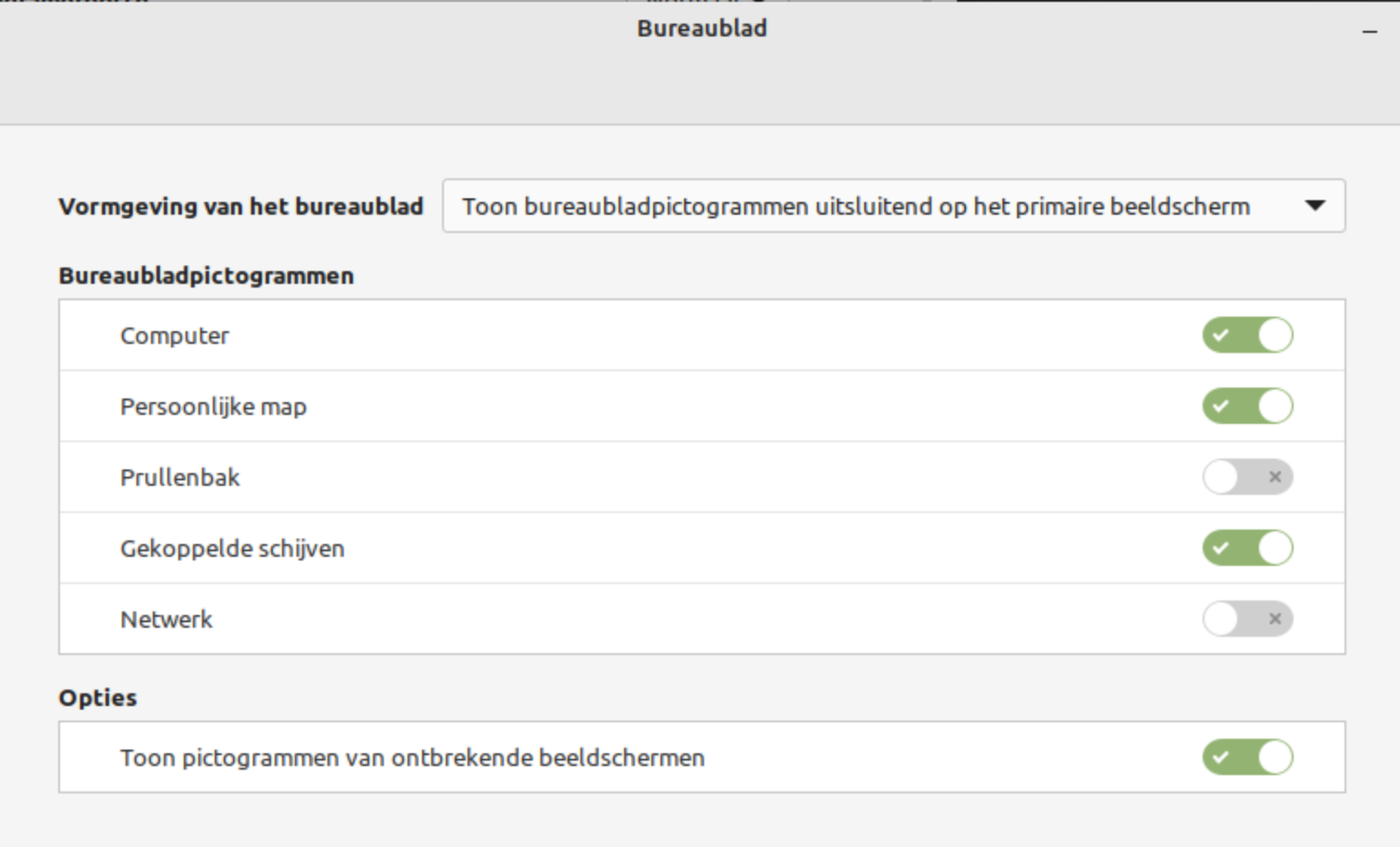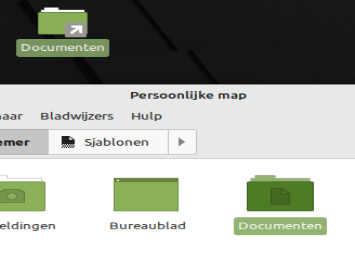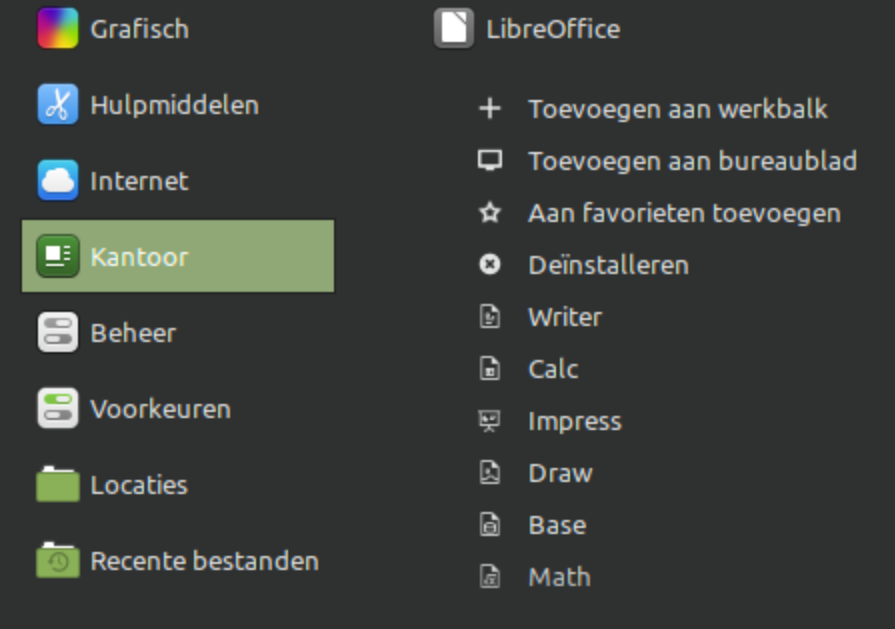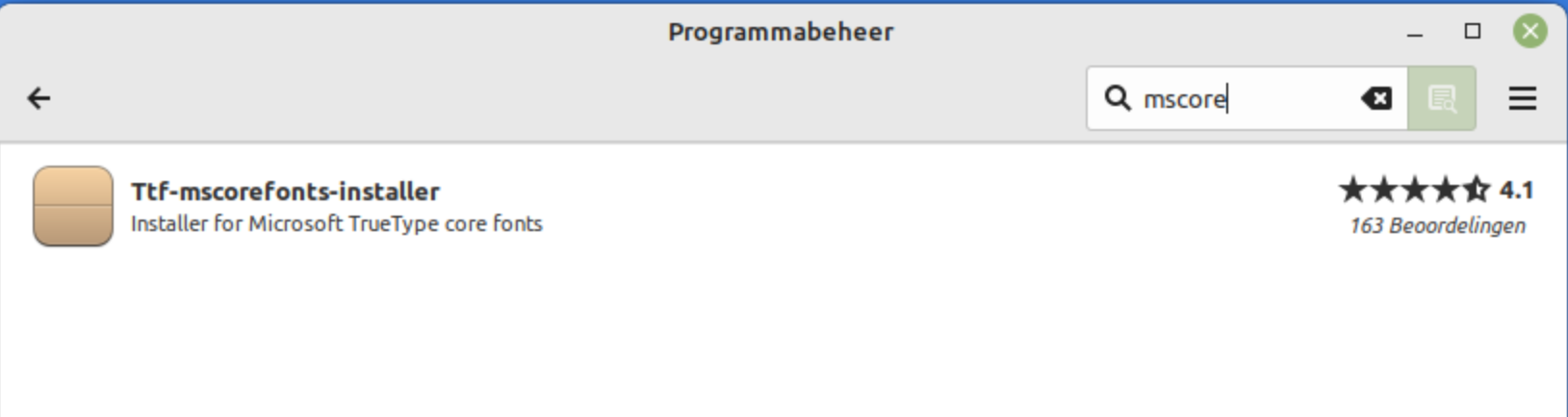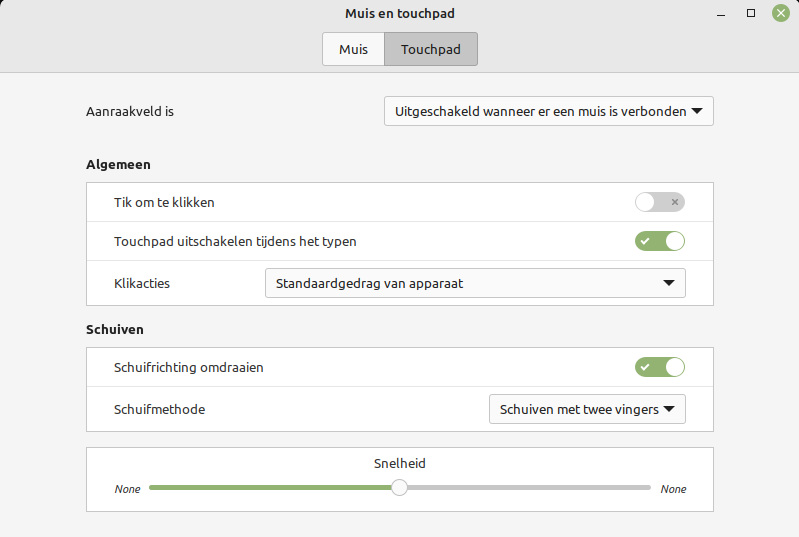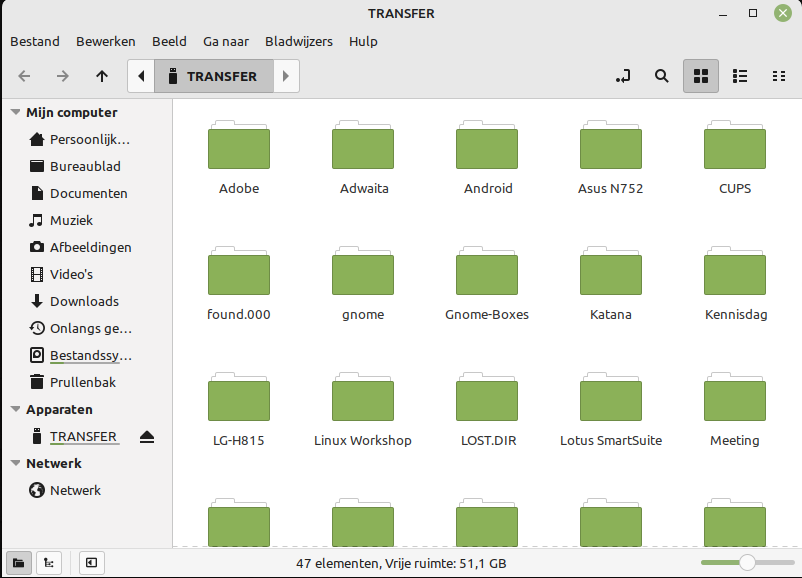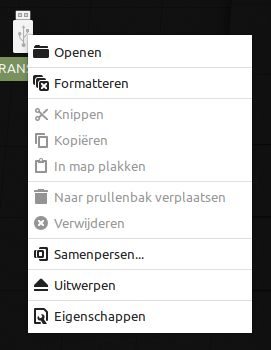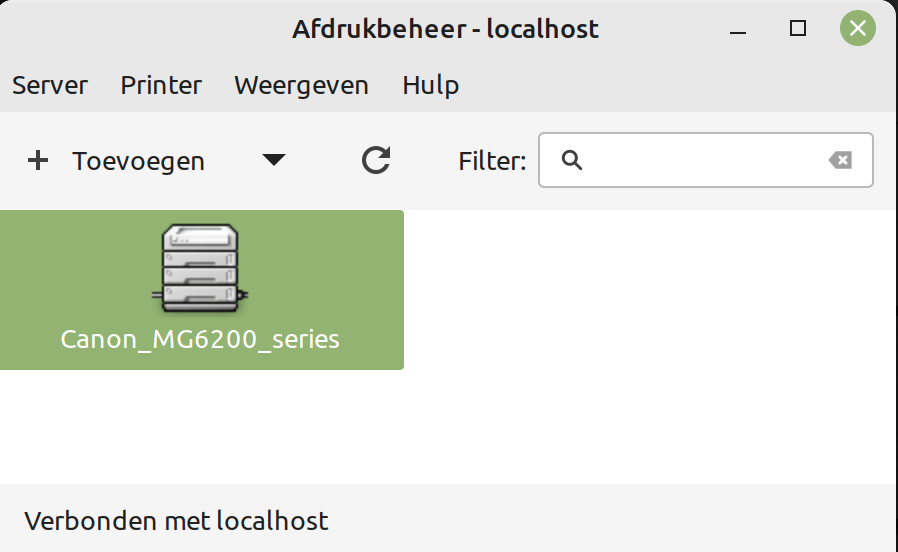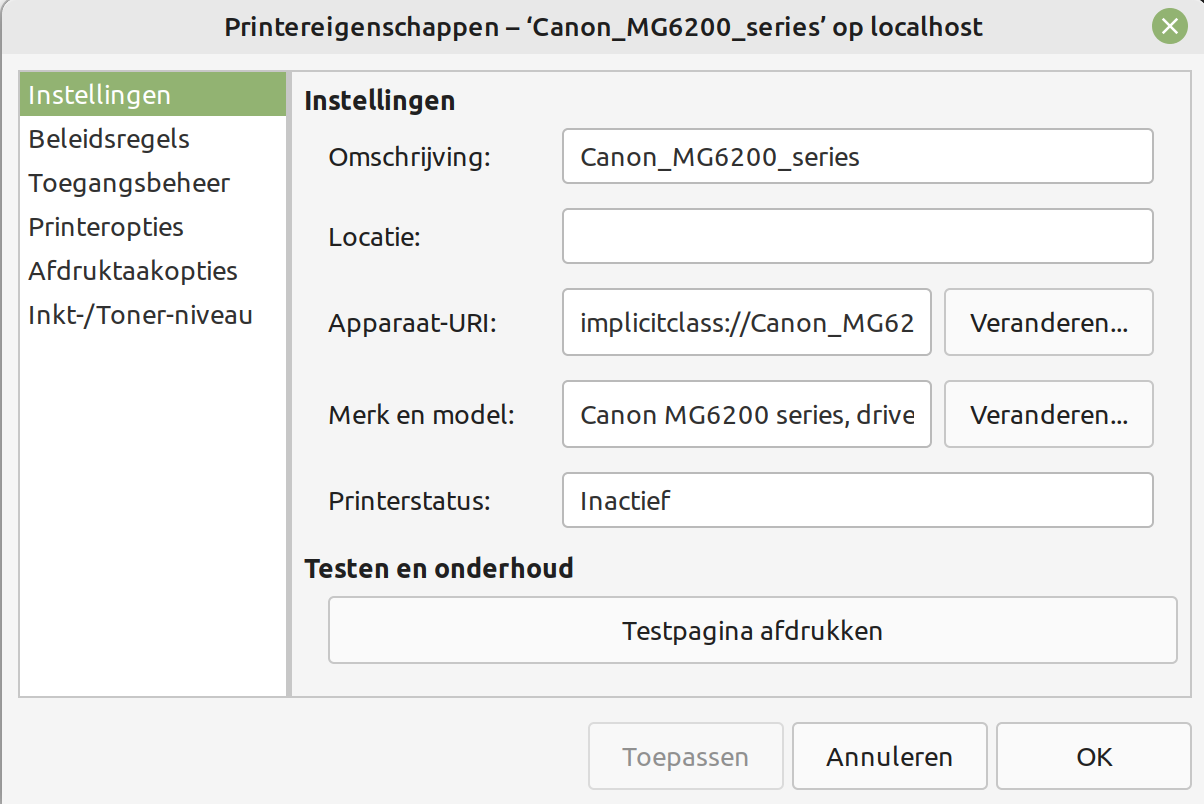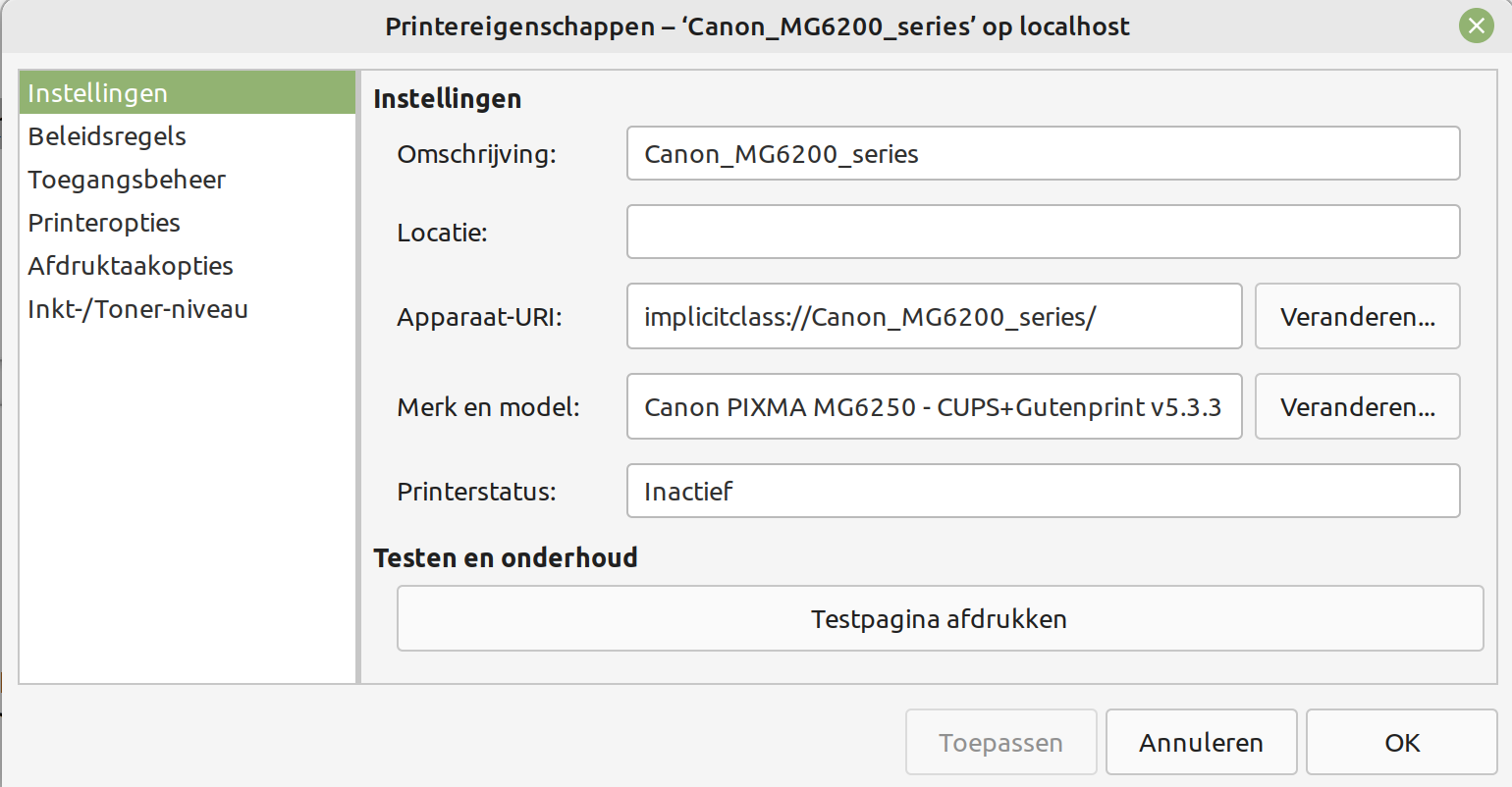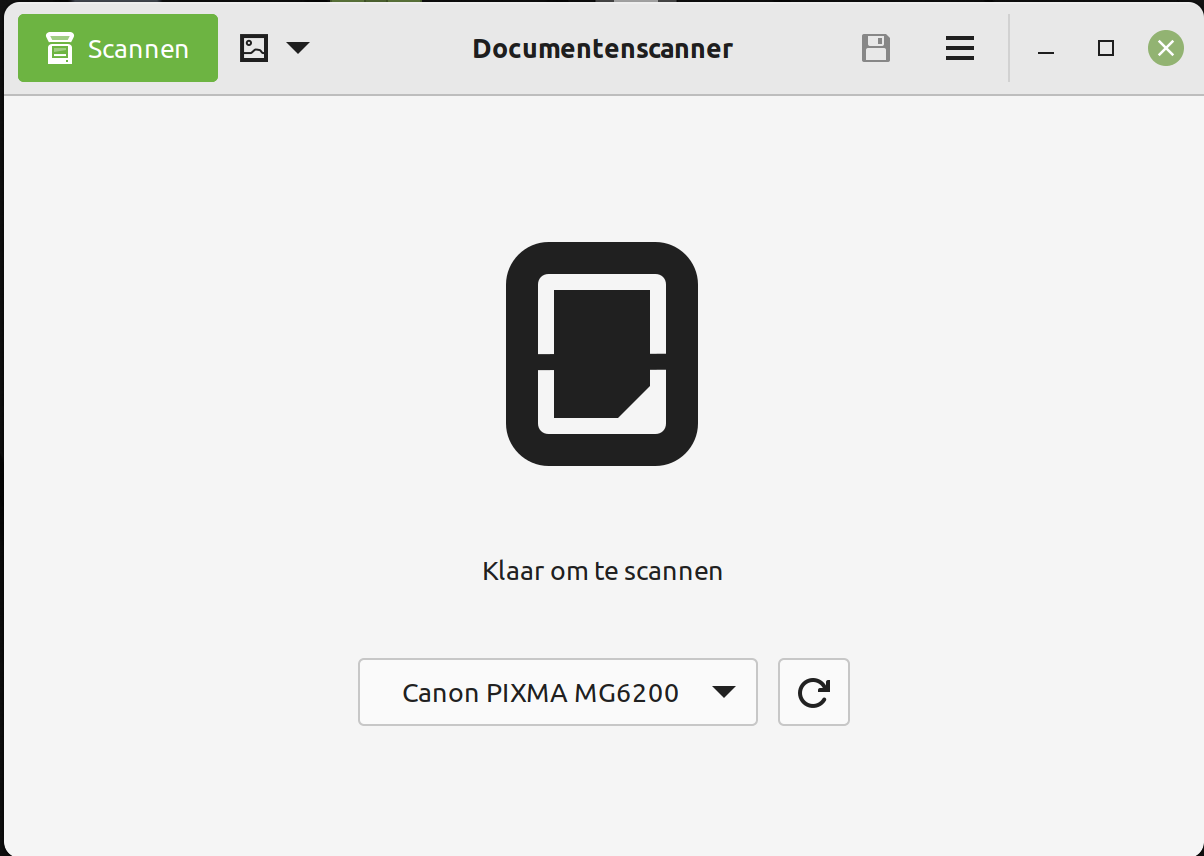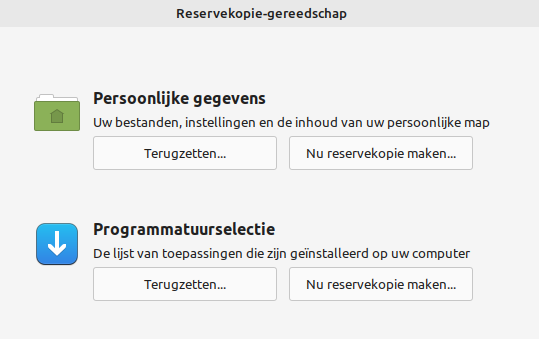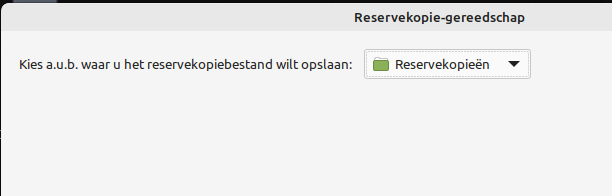Inleiding
In dit artikel is de focus gelegd op wat anders is dan bij Windows. Knippen en plakken bijvoorbeeld zijn hetzelfde als in Windows. Dat soort zaken hoeven we dus niet te behandelen. Het is altijd handig om eerst iets te proberen op de manier zoals het in Windows gaat. Werkt dat niet, dan moet je verder zoeken. Internet kan daarbij een heel goede hulp zijn. Dit artikel helpt je op weg met de belangrijkste instellingen.
Veiligheid
De basis is om te zorgen dat het systeem veilig is en steeds wordt bijgewerkt. Bij de installatie heb je natuurlijk al een wachtwoord ingesteld, maar je moet ook zorgen dat, als
| Afbeelding 1: Firewall |
je op internet zit, er niemand kan binnendringen. Daarvoor gaan we de firewall instellen. Deze vinden we door links onderaan op het menu‐icon te klikken en daarna op Voorkeuren > Firewall‐configuratie (links in afbeelding 1). Eerst moeten we ons wachtwoord invullen. Daarna schuiven we de schakelaar bij Status naar rechts. De firewall is nu ingeschakeld. We kiezen bij Incoming uiteraard voor Weigeren. De volgende stap is om regels aan te maken. Klik op Rules en daarna op het plusteken onderaan. Selecteer de tab Geavanceerd.
We beschouwen ons eigen Local Area Netwerk als veilig. Als naam voor onze regel vullen we bijvoorbeeld LAN in. Bij Beleid vullen we Toestaan in. Bij Naar klikken we op het netwerksymbool in het midden. Dan verschijnt ons eigen IP‐adres. Als je geen IPv6 gebruikt haal je het IPv6‐adres weg. Bij Van geven we aan dat we de hele range van 255 adressen willen gebruiken door achter het IP‐adres /24 te zetten. Dit is volgens de Classless Inter‐Domain Routing notatie. Daarna klikken we op Toevoegen. Vervolgens verschijnt de aangemaakte regel in het rood. Hoe de CIDR‐notatie werkt kun je vinden in de eerder genoemde link. Op deze manier kunnen we ook profielen aanmaken voor ‘kantoor’ en ‘openbaar’.
Ondertussen is in het panel (de statusbalk) een oranje stip in het schildje![]() verschenen.
verschenen.
| Afbeelding 2: Er is een nieuwere versie van Bijwerkbeheer |
| Afbeelding 3: (Het nieuwe) Bijwerkbeheer |
Dat geeft aan dat er updates te wachten staan. Klik op het schildje. Dan verschijnt het welkomsvenster van
| Afbeelding 4: Pakketbronnen |
| Afbeelding 5: Energiebeheer |
Bijwerkbeheer. Klik op Oké. Je krijgt dan een venster met de mededeling dat er een nieuwe versie is van Bijwerkbeheer (afbeelding 2).
Klik op Actualisering uitvoeren. Zodra het bijwerken is voltooid verschijnt het venster van de nieuwe versie van Bijwerkbeheer (afbeelding 3). Klik op Actualiseringen installeren. Volg weer de aanwijzingen. Na afloop moet je waarschijnlijk herstarten.
| Afbeelding 6: Schermbeveiliging |
De pakketbronnen (repositories) staan in vele landen. Het is handig om er eentje in de buurt te kiezen. Dat versnelt allicht het downloadproces. De snelste staan bovenaan. Om andere servers voor de pakketbronnen te kiezen gaan we naar: Menu > Beheer > Pakketbronnen (afbeelding 4). Selecteer de gewenste twee servers en klik op Oké.
Het is uiteraard ook belangrijk om Firefox zodanig te configureren dat je privacy zo goed mogelijk is gewaarborgd. Ook wil je zo min mogelijk last hebben van advertenties. De instellingen zijn dezelfde als bij Windows. Daarom verwijs ik naar het artikel in de SoftwareBus 2021‐6: Privacy en veiligheid in Windows.
In de huidige geopolitieke context is energie – of meer het gebrek daaraan – een bedreiging geworden. Daarom neem ik ook de energie‐instellingen gelijk mee.
Klik op Menu > Voorkeuren > Energiebeheer (afbeelding 5). Kies hier de gewenste instellingen, maar maak ze ook weer niet te krap; dat geeft alleen maar ergernis omdat je steeds weer een wachtwoord moet intikken. We moeten natuurlijk wel zorgen dat dan om het wachtwoord wordt gevraagd.
Dat stellen we in met Schermbeveiliging. Klik op Menu > Voorkeuren > Schermbeveiliging (afbeelding 6). Laat de schermbeveiliging ietsje later ingaan dan het uitschakelen van het scherm. Tenzij je in een omgeving zit waar je liever hebt dat de schermbeveiliging meteen ingaat.
Een gevoelig discussiepunt bij de Linux‐enthousiasten is of je een virusscanner moet gebruiken. Er bestaat een prima viruscanner voor Linux: Clamtk. Over hoe gevoelig Linux is voor virussen kan lang worden gediscuteerd. Er is in ieder geval een punt waar een virusscanner helpt in Linux. Als je een email doorstuurt waarin een virus zit, kan een virusscanner deze hebben gedetecteerd en onschadelijk hebben gemaakt. Je draagt dan niet bij in het verder verspreiden van virussen. In de repository kun je Clamtk vinden. Hoe je programma’s vanuit de repository installeert komt later aan de orde.
Het bureaublad
Om zo prettig en efficiënt mogelijk te kunnen werken is het belangrijk dat het bureaublad geheel naar je wensen is ingericht. Cinnamon biedt daar voldoende mogelijkheden
| Afbeelding 7: Achtergronden |
voor, maar het gaat wel ietsje anders dan bij Windows. Het bureaublad inrichten is erg persoonlijk. Daarom laat ik de mogelijkheden zien. Je kunt uiteraard je eigen keuzes maken. Laten we met de basis beginnen. Klik met de rechter muistoets binnen het bureaublad en selecteer Werkbladachtergrond wijzigen (afbeelding 7). We hebben de keuze uit diverse standaard achtergronden, maar het is ook mogelijk een eigen
| Afbeelding 8: Instellingen |
afbeelding te kiezen. Als we het tabblad Instellingen (afbeelding 8) kiezen, kunnen we ook een kleur als achtergrond kiezen. Kies Geen afbeelding voor Fotoverhouding en daarna de gewenste kleur.
| Afbeelding 9: Beeldschermvormgeving |
Als we weer met de rechter muistoets binnen het bureaublad klikken en Aanpassen selecteren, kunnen we de pictogrammen instellen (afbeelding 9).
Als je de plaats van pictogrammen zelf wilt instellen schakel je Automatisch rangschikken uit. Je kunt de grootte en de afstand tussen de pictogrammen instellen.
Door te klikken op Bureaubladinstellingen komen we op het instellen van het feitelijke
| Afbeelding 10: Bureaublad |
bureaublad (afbeelding 10). Daar kunnen we instellen welke standaard pictogrammen we op het bureaublad willen hebben.
Nu we de basis van ons bureaublad klaar hebben willen we natuurlijk ook wel veel gebruikte toepassingen als pictogram op het bureaublad hebben. Als voorbeeld gaan we voor LibreOffice een pictogram maken op het bureaublad. Daarvoor kiezen we Menu >
| Afbeelding 12: Symbolische link |
Kantoor en klikken daarna met de rechter muistoets op LibreOffice (afbeelding 11). Dan klikken we op Toevoegen aan bureaublad. We kunnen ook symbolische links naar
| Afbeelding 11: Toepassing naar bureaublad |
mappen op het bureaublad zetten. Hiervoor selecteren we de gewenste map en slepen hem met Ctrl+Shift naar het bureaublad (afbeelding 12).
Even een zijweggetje. Als je LibreOffice gebruikt is het handig de beschikking te
| Afbeelding 13: Microsoft True Type Core Fonts |
hebben over Microsoft True Type Core Fonts. Deze gaan we installeren. Je ziet dan gelijk hoe je toepassingen ophaalt uit de repository en ze installeert. Kies Menu > Beheer > Programmabeheer. Vul in het zoekveld mscore in. Klik op het icon (afbeelding 13) en kies Installeren. Vul je wachtwoord in. De fonts worden nu geïnstalleerd.
We hebben nu ongeveer wel de belangrijkste aspecten voor het bureaublad behandeld. Laat je echter niet weerhouden om al experimenterend meer mogelijkheden te ontdekken.
Randapparatuur
| Afbeelding 14: Muis en touchpad |
Een computer is niets zonder randapparatuur. Een muis wordt ook door de meeste gebruikers bij een laptop gebruikt. Dan is het erg hinderlijk als je per ongeluk het touchpad aanraakt tijdens het typen. Daar is een heel handige oplossing voor. Klik op Menu > Voorkeuren > Muis en touchpad (afbeelding 14). Kies de tab Touchpad en selecteer Aanrakingsveld is Uitgeschakeld wanneer er een muis is verbonden. Vanaf nu is het touchpad alleen actief wanneer er geen muis is ingeplugd.
We gebruiken allemaal wel eens een USB‐stick om bijvoorbeeld gegevens naar een
| Afbeelding 15: USB-stick inhoud |
andere computer over te brengen. Hoe moet je daarmee omgaan bij Linux Mint?
Als je een USB‐stick aansluit krijg je automatisch – mits je dat hebt ingesteld bij het bureaublad – een map met de inhoud van je USB‐stick te zien op het bureaublad (afbeelding 15).
| Afbeelding 16: USB-stick uitwerpen |
Ook verschijnt er een icon op het bureaublad. Door met de rechter muistoets op het icon te klikken kun je de USB‐stick uitwerpen (afbeelding 16).
Hoewel we tegenwoordig steeds meer papierloos proberen te werken, hebben we bijna allemaal nog wel een printer in huis. Het is van belang, alvorens je naar Linux denkt over te gaan, met een Live‐versie van Linux uit te proberen of je printer wordt ondersteund. Blijkt dat het geval te zijn, dan kun je hem nu gaan installeren.
Linux herkent je printer automatisch. Je kunt hem dan gelijk gebruiken. Helaas komt het voor dat niet alle functies en
| Afbeelding 17: Afdrukbeheer |
instellingen beschikbaar zijn. Je moet dan een uitgebreidere driver installeren. Hopelijk is die voor jouw printer ook beschikbaar. Bij mijn Canon Pixma MG6250 was dit het geval. Gelukkig wordt deze printer ondersteund door het Common Unix Printing System.
Kies Menu > Beheer > Afdrukbeheer. Als het goed is zie je de printer. In mijn geval is dat een netwerkprinter (afbeelding 17).
| Afbeelding 18: Instellingen van de printer |
Klik met de rechtermuisknop op het printersymbool en selecteer Eigenschappen. Bij Merk en model klik je op Veranderen (afbeelding 18).
In het volgende venster is Selecteer een Printer uit de database waarschijnlijk geselecteerd en is het merk van je printer aangelicht. Klik op Vooruit. Zoek je type printer en selecteer het. Je ziet dan dat de bijbehorende driver is gekozen. Klik op Vooruit. Selecteer Gebruik de nieuwe PPD en klik op Toepassen. Bij Printereigenschappen vind je de nieuwe driver (afbeelding 19).
| Afbeelding 19: Nieuwe driver 5.3 |
Bij printeropties heb je nu meer mogelijkheden gekregen.
| Afbeelding 20: Scanner gevonden |
Veel printers hebben ook een scanner in huis. Linux Mint herkent de meeste scanners automatisch. Klik op Menu > Grafisch > Documentenscanner (afbeelding 20). Na een tijdje is je scanner gevonden.
Klik op Scannen om een document te scannen. Om een aantal pagina’s te scannen klik je voor iedere pagina op Scannen. Het schijfsymbool gebruik je om de scan op te slaan. Bij het hamburgertje (drie horizontale streepjes) vindt je meer mogelijkheden, zoals bijvoorbeeld de gescande bladzijde 90° draaien.
Back‐up en systeembeveiliging
| Afbeelding 21: Reserve‐kopieën |
Om de gegevens die je op de pc of laptop hebt opgeslagen veilig te stellen moet je regelmatig een back‐up maken. Linux Mint heeft standaard een programma voor back‐ups geïnstalleerd. Kies Menu > Beheer > Reservekopie‐gereedschap (afbeelding 21).
Je kunt aangeven van welke gegevens je een back‐up wilt maken. Als je een
| Afbeelding 22: Opslaglocatie |
back‐up maakt kun je kiezen waar je deze wilt opslaan (afbeelding 22).
Bewaar een back‐up op een externe schijf.
Als je een programma met meer mogelijkheden wilt gebruiken zijn Déjà Dup en Back‐in‐Time goede kandidaten. Die zijn beide in de repository te vinden.
Dual‐boot
Bij een systeem met dual‐boot blijkt de tijd bij Linux en Windows af te wijken. Dit is omdat Windows ervan uitgaat dat de tijd in de BIOS de lokale tijd is, terwijl Linux daar de Greenwich Mean Time verwacht. De meest eenvoudige oplossing om Linux te laten weten dat de BIOS‐tijd de lokale tijd is: open de Linux‐terminal met Ctrl+Alt+t. Geef daarna in de terminal het commando:
timedatectl set-local-rtc 1
Herstart nu de pc of laptop.
Epiloog
We hebben hier de belangrijkste instellingen behandeld. Er zijn nog veel meer mogelijkheden. Die kom je vanzelf wel tegen naarmate je langer werkt met Linux Mint Cinnamon. Als je later besluit naar een andere Linux‐variant over te gaan, zul je wel weer even moeten zoeken hoe het daar allemaal zit. Dat is niet anders dan wat je ervaren hebt bij de vele Windows‐versies.
Op de website van CompUsers kun je bij het Platform Linux veel informatie vinden. Heb je hulp nodig, dan is de vraagbaak van HCC een plek om je vragen te stellen.
Ik wens je in ieder geval veel plezier met Linux.