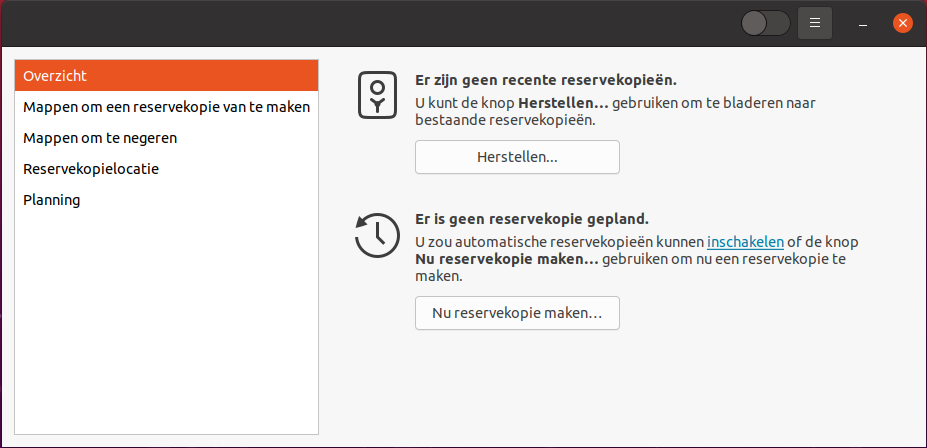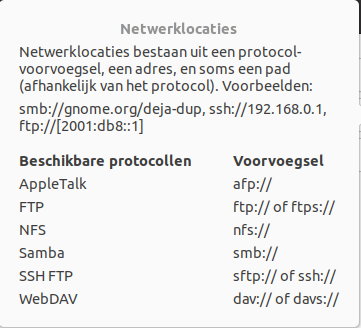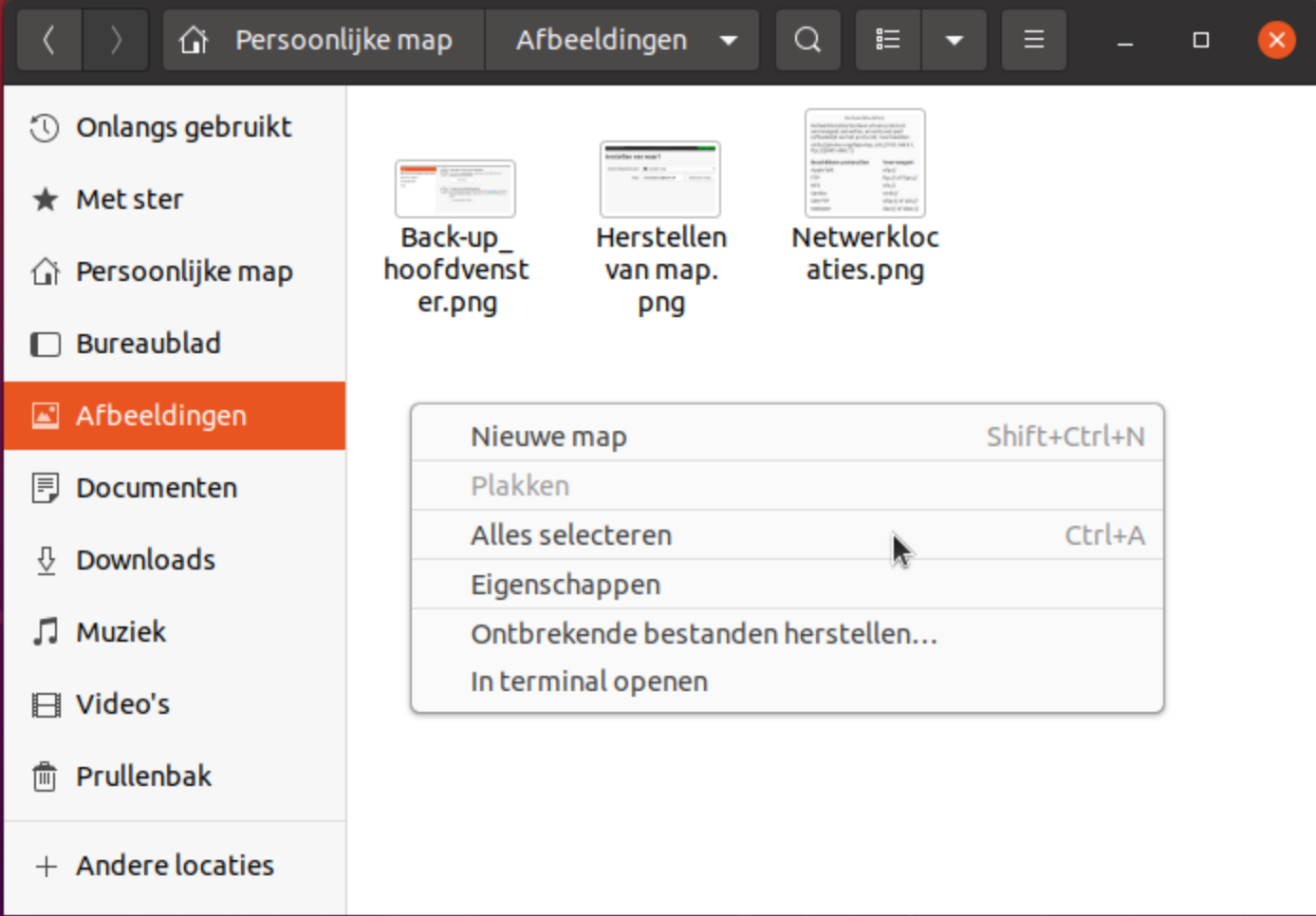Inleiding
Duplicati is een back‐upprogramma dat op diverse platformen draait. Dat heeft het voordeel dat u, als u bijvoorbeeld van Windows naar Linux overstapt, uw gegevens eenvoudig kunt overzetten van het ene platform naar het andere. Bij programma’s die specifiek zijn voor een platform heb je dit voordeel niet. Als je geen plannen hebt om van platform te veranderen is dit echter niet relevant. Dit zal voor veel Linux‐gebruikers gelden.
Welke programma’s?
Voor Linux zijn er diverse back‐up programma’s met ieder hun zwakke en sterke punten. Ik vind dat eenvoud, incrementele back‐ups, versleuteling, betrouwbaarheid en doorwerken tijdens de back‐up belangrijke keuzecriteria zijn. Versleuteling kunt u ook realiseren met een back‐up op een versleutelde harddisk. Gebruikt u een externe server dan is versleuteling door het back‐upprogramma essentieel. Ik vind dat het beheer van de back‐up in eigen handen moet zijn en te allen tijde direct beschikbaar. Vandaar dat ik mijn back‐ups maak op een aantal harddisks die thuis en op een andere locatie zijn opgeslagen. De meest recente back‐ups heb ik dan altijd bij de hand en het is geen probleem als internet eruit ligt of als mijn systeem niet meer wil opstarten.
Ik wil hier niet alle mogelijke programma’s bespreken. Als kandidaten bleven voor mij over Déjà‐Dup en Back‐in‐Time. Back‐in‐Time is interessant omdat het de mogelijkheid biedt om een aantal verschillende back‐upscenario’s te definiëren. Bijvoorbeeld een back‐up voor de foto’s en een back‐up voor de documenten. Helaas bleek Back‐in‐Time niet betrouwbaar de foto’s van mijn NAS te kunnen back‐uppen. Daardoor viel deze voor mij af. Omdat het toch een interessant programma is zal ik in een ander artikel het programma bespreken. Nu dus Déjà‐Dup.
Déjà‐Dup
Het programma is een grafische schil voor Duplicity. Duplicity gebruikt rsync om volledige en incrementele versleutelde back‐ups te maken.
Het heeft de volgende kenmerken en functies:
- eenvoudig in configureren en gebruik;
- volledige en incrementele back‐ups;
- gegevenscompressie;
- optioneel versleutelde back‐ups;
- optioneel automatische back‐ups;
- opslag lokaal, NAS of cloud;
- betrouwbaar:
- standaard wordt iedere drie maanden een volledige back‐up gemaakt;
- oudere back‐ups kunnen automatisch worden verwijderd, maar als de ruimte het toelaat worden minstens twee volledige back‐ups bewaard;
- bij versleutelde back‐up kan het wachtwoord worden onthouden en het hoeft dan niet bij iedere back‐up te worden opgegeven;
- als de back‐up is versleuteld, vraagt Déjà‐Dup geregeld bij een verificatie om het wachtwoord te geven.
- De back‐up kan onderbroken worden en later hervat;
- Herstellen is standaard volledig, maar met behulp van andere programma’s ook per map of per bestand mogelijk.
Déjà‐Dup zit in de meeste Linux‐distributies. Als u het na het installeren opstart geeft het indien nodig aan welke programma’s ook moeten worden geïnstalleerd. De installatie van deze additionele programma’s gaat via Déjà‐Dup. Ik ga uit van Ubuntu 20.4. Déjà‐Dup is bij deze distributie standaard geïnstalleerd.
Installatie en configuratie
| Afbeelding 1: Hoofdvenster reservekopieën |
We installeren Déjà‐Dup via het Ubuntu Software Center. Om het op te starten klikken we onderaan in de menubalk op Toepassingen tonen. In het zoekveld vullen we Deja‐Dup in. Het hoofdvenster van Déjà‐Dup (Reservekopieën) verschijnt. De taal is gelijk aan de taal van uw distributie. Dat is helaas niet bij alle distributies het geval. Ook kan de grafische interface iets verschillen per distributie. De ondersteunde functies zijn echter wel identiek.
We kunnen nu kiezen van welke mappen we een back‐up willen maken en ook welke mappen we willen uitsluiten. Bij Reservekopielocatie kunnen we kiezen uit: Google
| Afbeelding 2: Netwerklocaties |
Drive, Netwerkserver of Lokale map. Op dit moment is de enige keuze als cloud‐server Google Drive. Bij Netwerkserver worden veel protocollen ondersteund.
De netwerkserver kan uiteraard ook een externe server zijn. Met Lokale map kunnen we kiezen voor een ingebouwde extra schijf of voor een USB‐schijf.
Omdat ik altijd de beschikking wil hebben over mijn back‐up, prefereer ik een externe schijf. Ik gebruik twee schijven. Een daarvan is opgeborgen op een andere locatie. Geregeld worden de schijven omgewisseld. Dit houdt gelijk de sociale contacten instant. Opslaan in de cloud of op een externe server heeft het nadeel dat als het internet niet beschikbaar is er ook geen mogelijkheid is om een back‐up terug te zetten.
De eerste keer wordt een volledige back‐up gemaakt. De daarop volgende keren zijn het incrementele back‐ups. Na ca. drie maanden wordt automatisch voor de zekerheid weer een volledige back‐up gemaakt. Iedere back‐up wordt geverifieerd. Ook wordt af en toe bij de verificatie om het versleutelingswachtwoord gevraagd. Op die manier wordt getest of u uw wachtwoord nog weet.
Back-up maken
Welke bestanden moeten we in de back‐up opnemen? Déjà‐Dup slaat in principe alleen bestanden op waartoe de gebruiker toegang heeft. Dit sluit een volledige systeemback‐up uit. Als u ook een back‐up wilt maken van het systeem, moet u Déjà‐Dup als root opstarten.
Ik raad dit af. Als u een systeemcrash heeft en uw systeem wil niet meer opstarten heeft u niets aan een dergelijke back‐up. Ook is het niet echt nodig om geregeld een back‐up van uw systeembestanden te maken. De meeste wijzigingen zijn updates en die kunt u altijd weer makkelijk installeren. De systeembestanden en de gebruikersbestanden staan bij mij op aparte schijven. Als u slechts één schijf in uw systeem heeft kunt u aparte partities gebruiken. Ik maak alleen een back‐up van mappen waarin gebruiksgegevens staan. Dat zijn zowel mappen op mijn pc als op mijn NAS. Gebruikt u virtuele machines? De bestanden van virtuele machines kunnen groot zijn, zeker de bijbehorende virtuele disk. Na ieder gebruik van een virtuele machine is dit bestand gewijzigd en dus wordt het bij iedere incrementele back‐up volledig meegenomen. Dit vertraagt de back‐up aanzienlijk. Het is beter de virtuele machinebestanden geregeld te kopiëren naar een externe harde schijf. Het liefst als een versleuteld zip‐bestand of op een versleutelde schijf.
Ik maak mijn back‐ups niet automatisch, maar start ze op met de hand. Het gevaar van automatische back‐ups is, dat u niet zeker weet of de back‐up gelukt is. Het kan zijn dat door een update de back‐up niet meer wordt opgestart. Op het moment dat u uw back‐up nodig heeft, blijkt dat er misschien al een lange tijd geen back‐up is gemaakt. Dat wilt u toch voorkomen?
Sommige volledige back‐ups kunnen lang duren. Denk aan uw fotocollectie. Als u bijvoorbeeld niet wilt dat de back‐up ‘s‐nachts zou moeten doorlopen, kunt u hem onderbreken en later hervatten.
Voor de back‐up van de systeembestanden gebruik ik Clonezilla. Clonezilla maakt het mogelijk om een schijf of partitie versleuteld op te slaan. Als u slechts een enkele schijf in uw systeem heeft, is het verstandig om de gebruikersgegevens op een aparte partitie te zetten. Wat u met Clonezilla moet back‐uppen is dan kleiner en de back‐up duurt korter. Met Clonezilla is het ook mogelijk een gecrasht systeem te herstellen. Een alternatief is Rescuezilla (zie SoftwareBus 2021‐3). Rescuezilla is door zijn grafische interface gebruiksvriendelijker en is compatibel met Clonezilla. Helaas ondersteunt Rescuezilla geen versleuteling. Ik vind dat een back‐up altijd moet worden versleuteld. Er staan tenslotte gevoelige gegevens op. Het gebruik van Clonezilla valt buiten het kader van dit artikel.
Herstellen vanuit een back‐up
Standaard kan een back‐up alleen volledig worden teruggezet. Dat is niet altijd handig. Gelukkig is het mogelijk met behulp van andere programma’s ook een map te herstellen of een oudere versie van een bestand op te halen. In Ubuntu is dit standaard aanwezig. Bij andere distributies moet u bestandsbeheerder Nautilus installeren. Voor Kubuntu is een oplossing beschikbaar die het integreert in de bestandsbeheerder Dolphin.
| Afbeelding 3: Ontbrekende bestanden herstellen |
Om ontbrekende bestanden te herstellen klikt u met de rechter muisknop binnen de map. In het 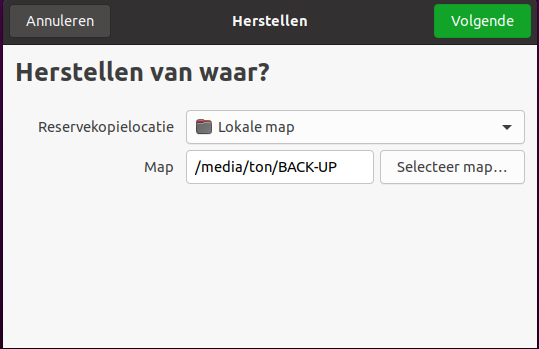 verschenen menu kunt u dan klikken op: Ontbrekende bestanden herstellen…
verschenen menu kunt u dan klikken op: Ontbrekende bestanden herstellen…
U krijgt dan een venster om de locatie te kiezen waar uw back‐up staat. Klik op Volgende en u krijgt dan de mogelijkheid om te kiezen welk bestand u wilt herstellen.
De tweede herstelmethode is om een vorige versie van een bestand op te halen. Hiervoor klikt u met de rechter muisknop op het bewuste bestand. In het verschenen menu kunt u dan klikken op: Herstellen naar vorige versie…
U krijgt dan een bijna identiek venster te zien als bij de vorige methode. Volg ook hier stap voor stap de instructies.
Epiloog
Déjà‐Dup is eenvoudig in het gebruik. Er is veel aandacht besteed om te garanderen dat u uw systeem altijd kunt herstellen. Ik raad aan om voor de back‐up eerst uw systeem op virussen te checken. Het verdient aanbeveling om af en toe te testen of het lukt om een bestand terug te halen. Geef gijzelsoftware geen kans. Ontkoppel de back‐up van uw systeem als de back‐up is beëindigd.
Déjà‐Dup ondersteunt slechts één back‐upscenario. Als u er meer wilt hebben, zult u gebruik moeten maken van extra accounts op uw systeem en zorgen dat de betreffende accounts toegang hebben tot de te back‐uppen bestanden.
In een ander artikel behandel ik Back‐in‐Time.