Betere back-up mogelijkheden dan de standaard oplossing van de Linux Mint distributie worden geboden door de programma’s Déjà Dup en Back-in-Time, waarbij Back-in-Time de voorkeur krijgt vanwege de uitgebreide mogelijkheden. We bespreken ze beide, en beginnen met het veiligstellen en herstellen van data met het programma Déjà Dup.
1. Déjà Dup
DéjàDup onderscheid zich tegenover de in deel1 beschreven standaard methode door een eenvoudiger bediening en betere herstelmogelijkheden en heeft de volgende kenmerken en functies:
- eenvoudig in configureren en gebruik;
- volledige en incrementele back‐ups;
- gegevenscompressie;
- optioneel versleutelde back‐ups;
- optioneel automatische back‐ups;
- opslag lokaal, NAS of cloud;
- betrouwbaar:
- standaard wordt iedere drie maanden een volledige back‐up gemaakt;
- oudere back‐ups kunnen automatisch worden verwijderd, maar als de ruimte het toelaat worden minstens twee volledige back‐ups bewaard;
- bij een versleutelde back‐up kan het wachtwoord worden onthouden en hoeft dan niet bij iedere back‐up te worden opgegeven;
- als de back‐up is versleuteld, vraagt Déjà‐Dup bij een verificatie geregeld om het wachtwoord te geven.
- De back‐up kan onderbroken en later hervat worden;
- Herstellen kan volledig, per map of per bestand.
Installeren
Je begint door Déjà Dup te installeren via het Programmabeheer. In het zoekveld geef je deja in en dan kun je kiezen voor Déjà Dup. Klik op installeren, en accepteer eventuele extra modules. Hierna is in het menu van Linux Mint Cinnamon de keuze voor Reservekopie toegevoegd onder de categorie Hulpmiddelen.
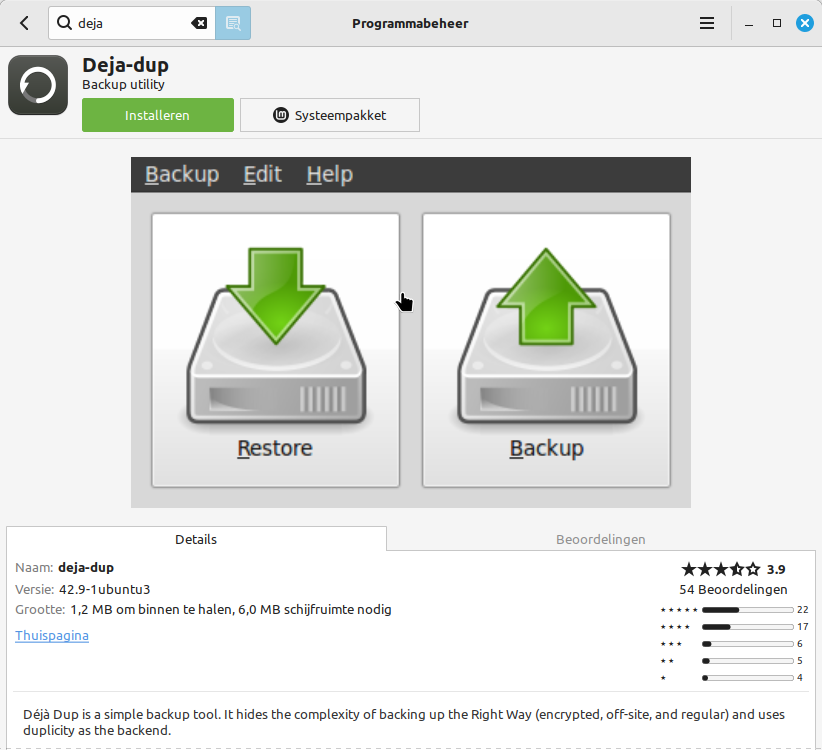 |
| In programmabeheer Dëjà Dup zoeken en installeren |
Voorbereiden medium
Eerst ga je nu het medium waarop je de back-up wilt gaan opslaan voorbereiden. Ik kies hier voor een usb-stick, maar een externe schijf of ssd is groter en beter als het om een grotere hoeveelheid data gaat die je wilt opslaan in de veiligheidskopie. De usb-stick kun je formatteren met het in het menu te vinden programma Formatteur voor USB-staafjes. Als bestandssysteem kies je voor EXT4 en geef je er een naam aan zoals b.v. USB-STAAFJE.
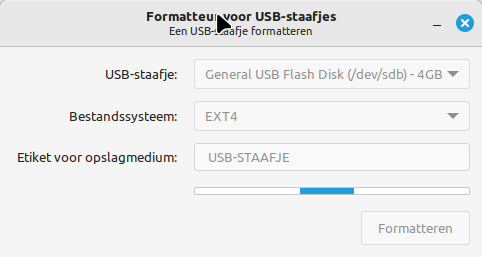 |
| Het opslagmedium voorbereiden door te formatteren |
Instellen
Nu start je Reservekopie op in het menu via de categorie Hulpmiddelen. Eerst ga je via Voorkeuren instellen hoe je wilt dat Déjà Dup de back-up gaat maken.
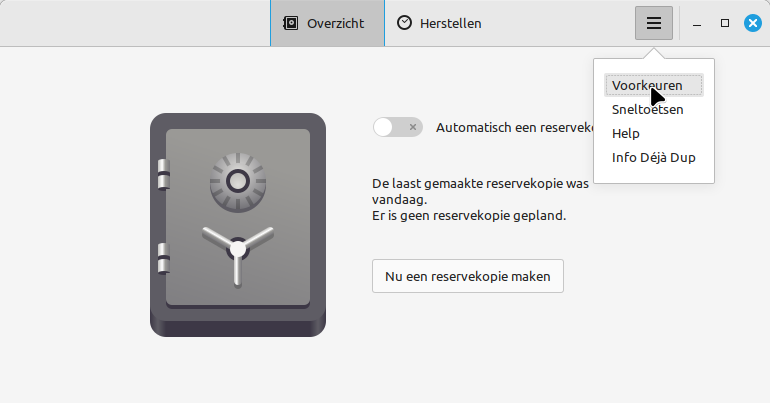 |
| Het openingsvenster van Déjà Dup |
Op het tabblad General maak je de koppeling naar je opslaglocatie en geef je aan hoe lang de reservekopie behouden blijft. Ook kun je een automatisch back-upproces instellen, waarbij je dan wel een medium moet gebruiken dat continue beschikbaar blijft, zoals bijvoorbeeld een interne schijf of partitie.
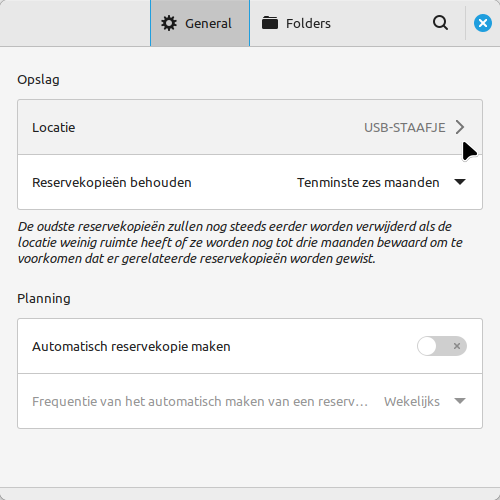 |
| Instellen voorkeuren General |
Op het tabblad Folders geef je aan wat er wel en wat niet in de back-up moet worden meegenomen.
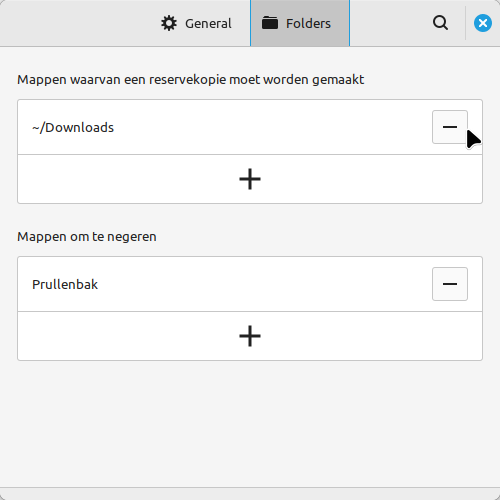 |
| Instellen voorkeuren Folders |
Je kunt ervoor kiezen om een wachtwoord te gebruiken. Hiermee wordt de back‐up versleuteld.
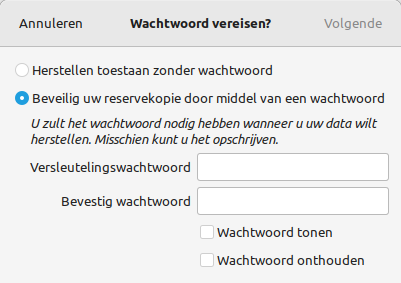 |
| De back-up kan worden versleuteld via een wachtwoord |
Reservekopie maken
Nu kun je de reservekopie maken. Als je een usb-stick gaat gebruiken kan het proces wel meer tijd in beslag nemen vanwege de relatief lage schrijfsnelheid van zo’n stick.
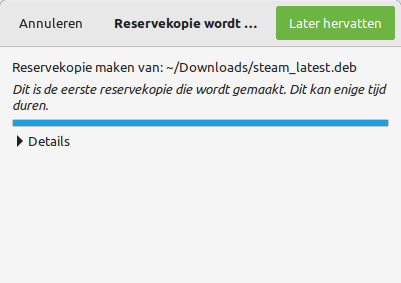 |
| De Reservekopie wordt gemaakt |
Herstellen
Je start Reservekopie op in het menu via de categorie Hulpmiddelen. In het startscherm kies je voor Herstellen. Nu heb je de keuze om alles te herstellen of om eerst te selecteren wat je uit de back-up aan bestanden of mappen wilt terugplaatsen. Hierna moet je de vraag beantwoorden naar welke locatie je wilt herstellen. In dit voorbeeld herstel ik twee plaatjes IJs_001 en IJS_002 naar mijn persoonlijke map mint.
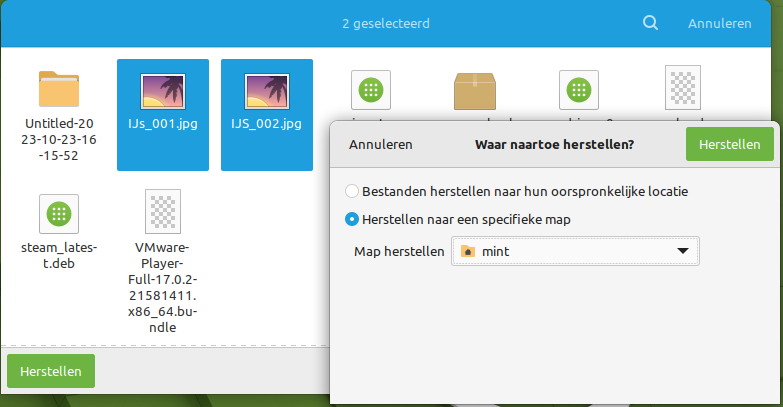 |
| Aangeven selectie en bestemming |
Voordat het herstel kan plaatsvinden, vraagt Déjà Dup nog om het wachtwoord. Hiermee kan de ontsleuteling worden toegepast.
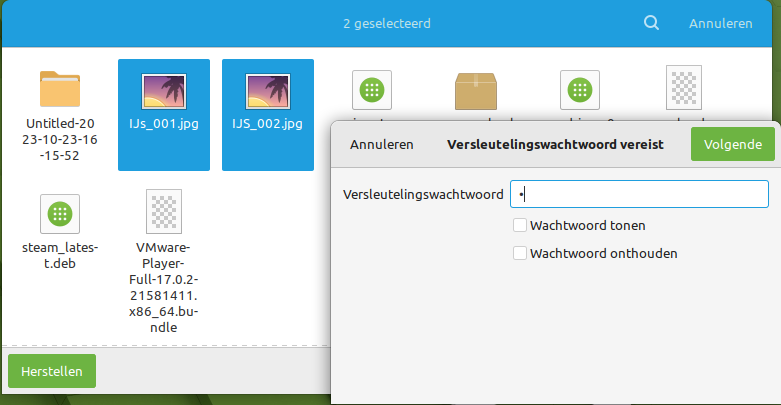 |
| Versleutelingswachtwoord indien aanwezig ingeven |
Hierna voert Déjà Dup de hersteloperatie uit.
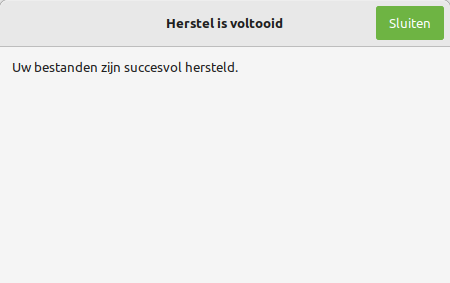 |
Begrippen
- Distributie: bundeling van software van besturingssysteem plus gebruikersapplicaties
- RSync: Rsync is een computerprogramma dat bestanden en mappen synchroniseert van de ene computer naar de andere. Rsync kan mappen en bestanden kopiëren, naar keuze met gegevenscompressie en recursie, en is daardoor goed geschikt om bestanden en hele mappenbomen te synchroniseren
- EXT4: Bestandssysteem dat door Linux Mint Cinnamon wordt gebruikt
2. Back in Time
 De tweede oplossing gaat over het veiligstellen en herstellen van je data met het programma Back in Time. Back in Time heeft de volgende kenmerken en functies:
De tweede oplossing gaat over het veiligstellen en herstellen van je data met het programma Back in Time. Back in Time heeft de volgende kenmerken en functies:
- mogelijkheid tot diverse back‐up profielen;
- creëert herstelpunten:
- voor ongewijzigde bestanden worden hard‐links gebruikt*(zie kader);
- hard‐links kunnen daarom niet in de back‐up worden meegenomen.
- back‐up bestaat uit leesbare bestanden;
- optioneel versleutelde back‐ups:
- EncFS wordt gebruikt voor encryptie. Er wordt gewaarschuwd voor zwakheden in deze methode.
- optioneel automatische back‐ups;
- lokale opslag, gekoppelde gedeelde bestanden en/of via SSH:
- bestandssysteem van het opslagmedium moet hard‐links ondersteunen;
- samba (SMB/CIFS) ondersteunt niet standaard symbolische links**(zie kader).
- transparant:
- de bestanden zijn leesbaar waardoor je direct het te herstellen bestand kunt zien;
- door gebruik van hard‐links lijkt ieder herstelpunt een volledige back‐up;
- geïntegreerde browser.
** Een symbolische link is een bestand dat wijst naar een ander bestand in het virtuele bestandssysteem van Linux.
Installeren
Je begint door Back in Time te installeren via het Programmabeheer. In het zoekveld geef je backintime in en dan kun je kiezen voor backintime-qt. Klik op Installeren, en accepteer eventuele extra modules. Hierna is in het menu van Linux Mint Cinnamon de keuze voor Backintime toegevoegd onder de categorie Beheer.
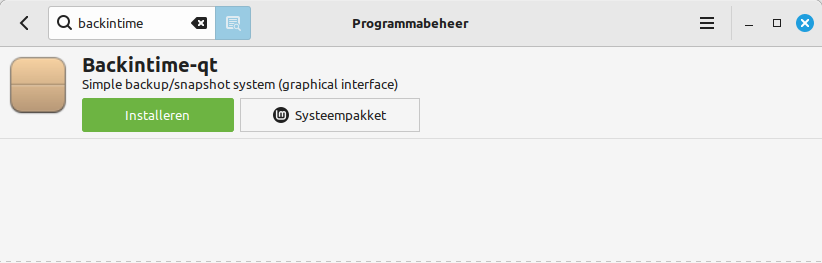 |
| In Programmabeheer backintime zoeken en installeren |
Back in Time maakt gebruik van een locatie met de reservekopiemap. Die kan intern aanwezig zijn op een schijf of partitie, maar ook op een extern medium. Een foutmelding verschijnt als die map niet direct bij het starten van Back in Time aanwezig is. Die moet dan eerst worden aangekoppeld. In Linux Mint Cinnamon gebruik je de EXT4-formattering van het back-up medium. Dat is voor probleemloze back-ups noodzakelijk. NTFS is onvoldoende geschikt en leidt tot foutmeldingen!
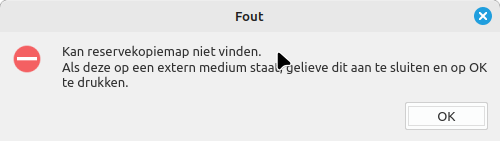 |
| Foutmelding bij afwezigheid van de reservekopiemap. Is je externe medium aangesloten? |
Instellen
Voor het eerste gebruik van Back in Time ga je eenmalig eerst wat instellingen doorvoeren. Je klikt op de knop instellingen.
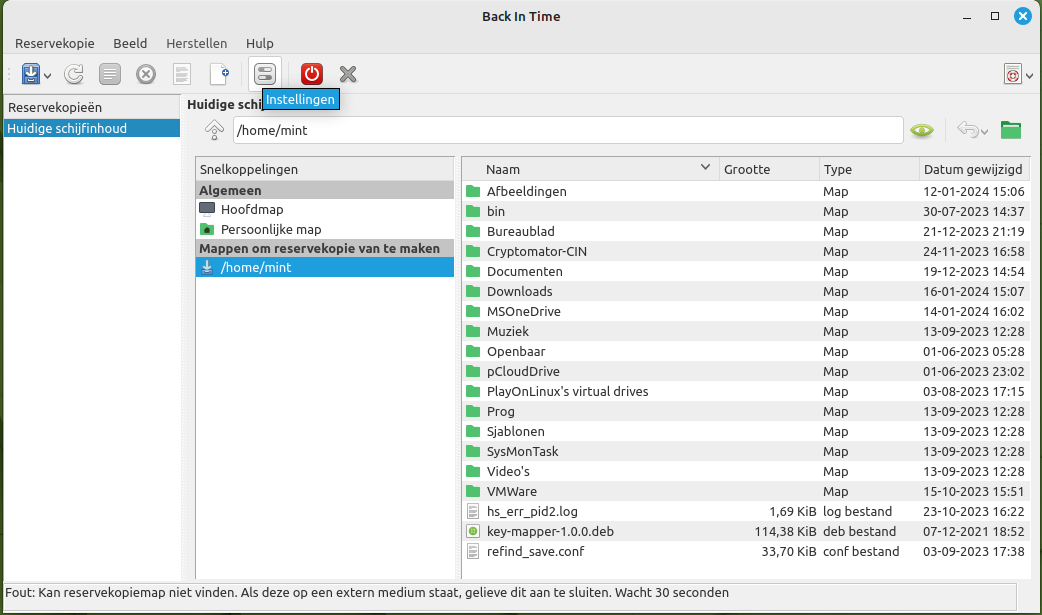 |
| Het openingsvenster van Back in Time |
Eerst ga je een hoofdprofiel aanmaken. Hiervoor doorloop je een aantal tabbladen. Dit zijn: Algemeen, Opnemen, Uitsluiten, Automatisch verwijderen en Opties. Je begint met het aangeven via het map-symbool waar je de data-reservekopie wilt opslaan. Hier is dit /media/mint/Backup2 waar ik een map backintime heb aangemaakt.
Je kunt later naast het hoofdprofiel ook andere profielen toevoegen via +Toevoegen. Dit kan handig zijn als je bepaalde data zoals afbeeldingen op een andere back-up locatie wilt opslaan.
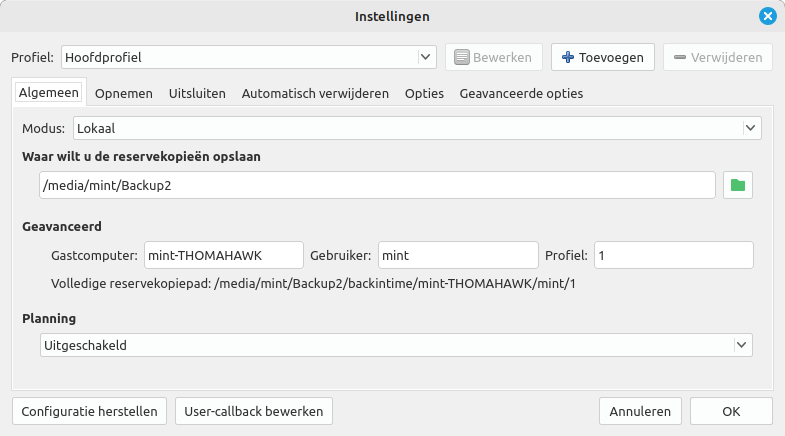 |
| Instellen van de Back in Time parameters |
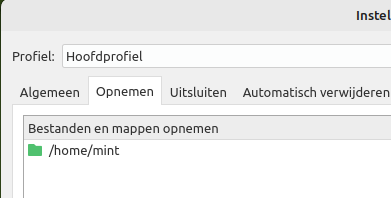 |
| Opnemen geeft aan welke gegevens je in de back-up wilt meenemen |
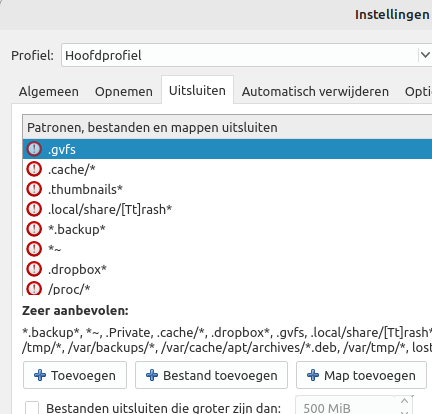 |
| Uitsluiten geeft aan wat je buiten de back-up wilt houden |
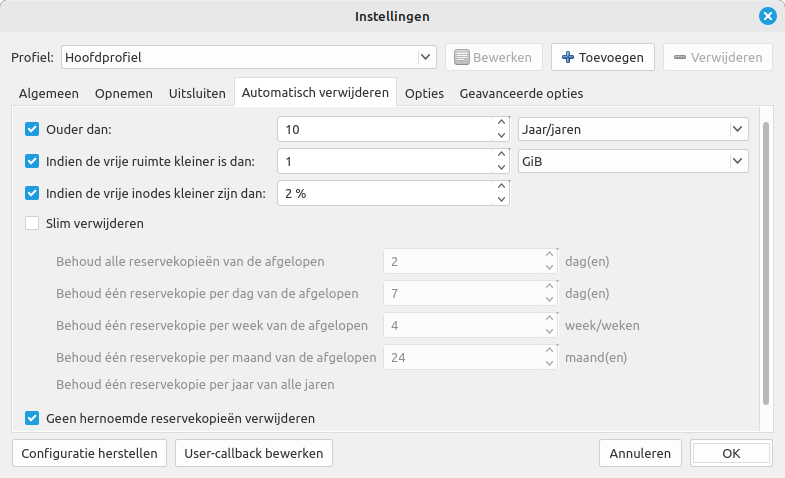 |
| In Automatisch verwijderen bepaal je de bewaartijd van de gegevens in de back-up |
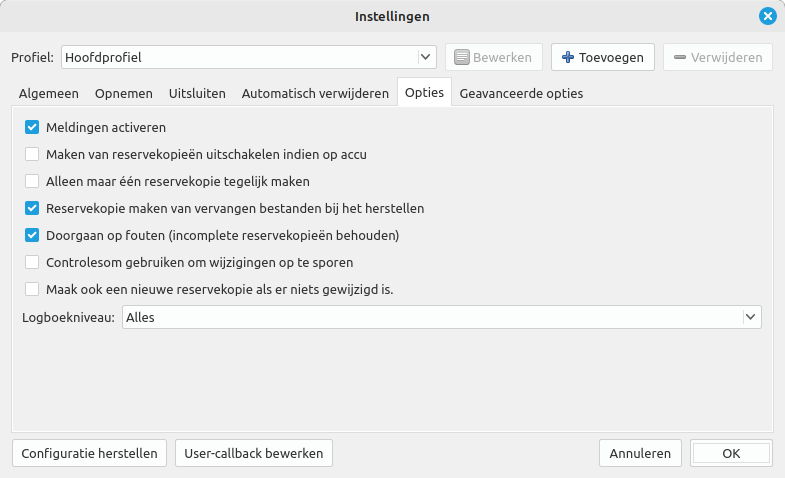 |
| Opties zijn er voor meldingen en foutafhandeling |
Via Algemeen en Planning kun je het back-up proces automatiseren. Wel moet je dan over een gekoppeld back-up medium beschikken.
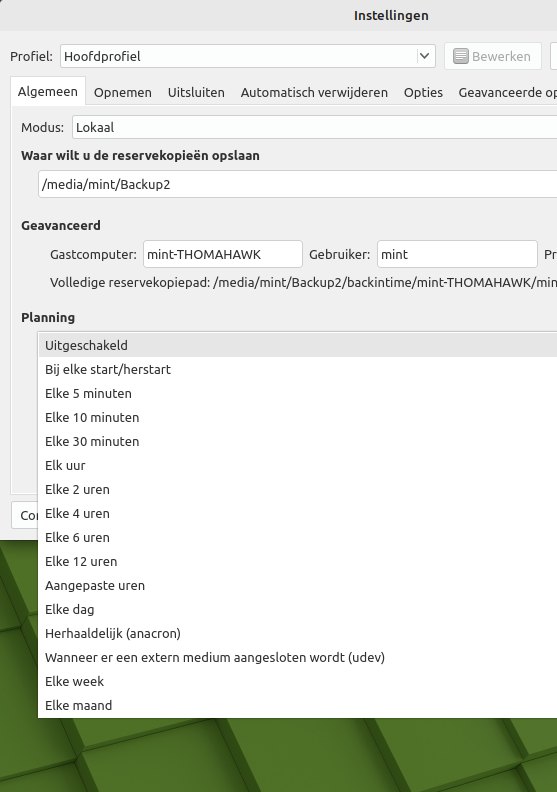 |
| Je kunt je back-up automatiseren |
Reservekopie maken
Het maken van de reservekopie is het terugkerende deel van deze oplossing. Je hoeft alleen maar je medium aan te koppelen, Back in Time te starten en op de knop Reservekopie maken te klikken.
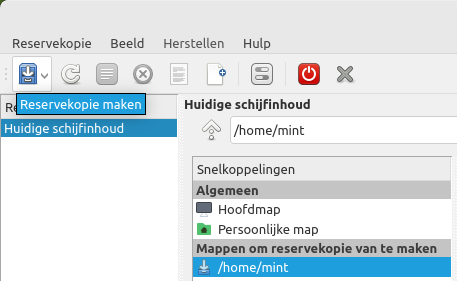 |
| Reservekopie maken starten |
De voortgang wordt onderin het scherm getoond.
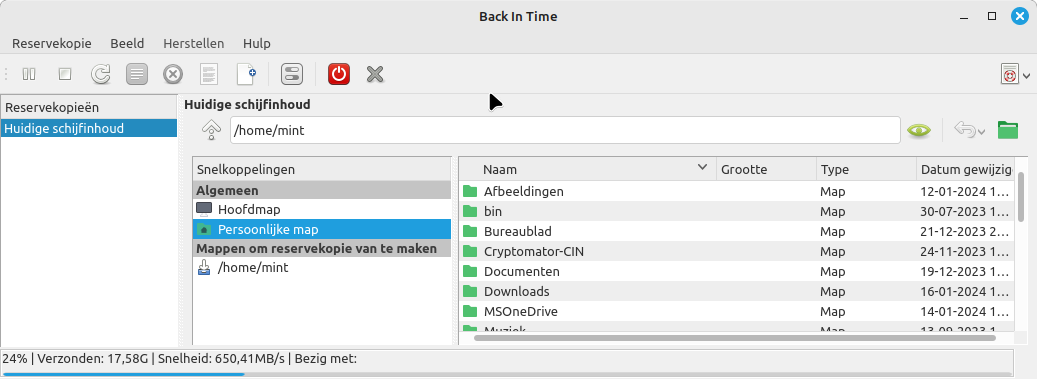 |
| Het back-up proces loopt |
Herstellen
Je start Back in Time op in het menu via de categorie Beheer. In het startscherm van Back in Time kies je een van de reservekopieën uit de lijst van alle herstelpunten. Je hebt de keuze om alles te herstellen of om eerst te selecteren wat je uit de back-up aan bestanden of mappen wilt terugplaatsen. Voorbeeld: Om twee fotobestanden terug te plaatsen naar een andere locatie klikken we achtereenvolgens op het herstelpunt 2024-01-17 19:59:10, in de rechts getoonde inhoud van de back-up op de te herstellen fotobestanden 12970.jpeg en Vista.jpg, en hierna kies je in het menu Herstellen, Herstellen naar…
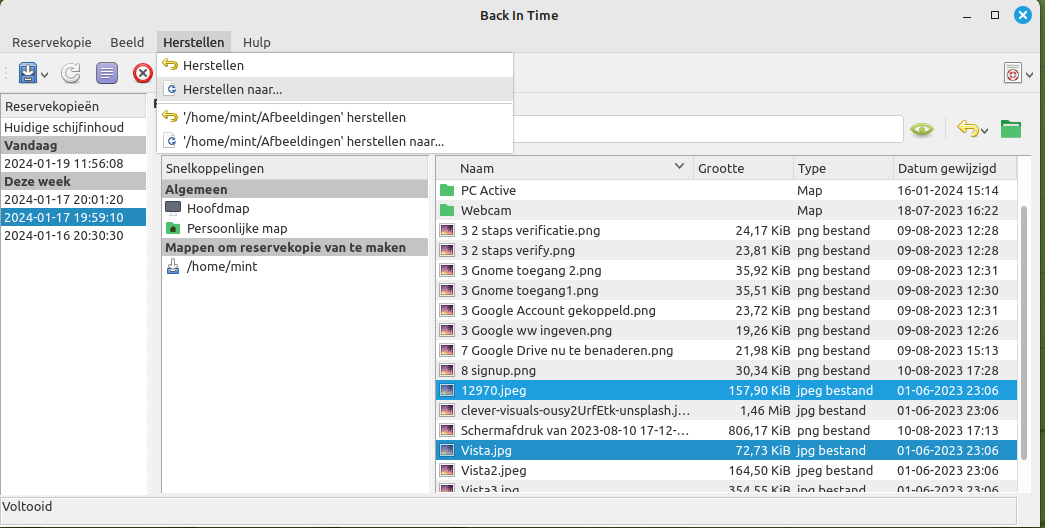 |
| Het herstellen gaat via selecteren in de back-up |
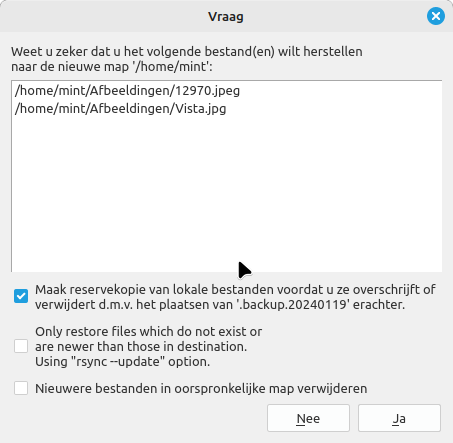 |
| Vraag om bevestiging bij herstel naar oorspronkelijke locatie of nieuwe locatie |
Na het terugplaatsen vindt je de fotobestanden in de /home/mint map terug.
Dit artikel is ook als pdf-bestand beschikbaar.









