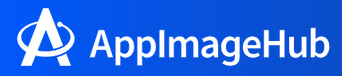 AppImage (appimage.org) bestaat al sinds 2004 onder de naam Klik, werd vanaf 2011 PortableLinuxApps genoemd en vanaf 2013 AppImage. Het is ontwikkeld door een zekere Simon Peter en is geheel opensource. Het centrale magazijn is AppImages (appimage.github.io) met ruim 1400 applicaties. Je vindt ze ook op AppImageHub (www.appimagehub.com). Lees op itsfoss.com over het gebruik van AppImage in Linux.
AppImage (appimage.org) bestaat al sinds 2004 onder de naam Klik, werd vanaf 2011 PortableLinuxApps genoemd en vanaf 2013 AppImage. Het is ontwikkeld door een zekere Simon Peter en is geheel opensource. Het centrale magazijn is AppImages (appimage.github.io) met ruim 1400 applicaties. Je vindt ze ook op AppImageHub (www.appimagehub.com). Lees op itsfoss.com over het gebruik van AppImage in Linux.
Een AppImage pakket van een applicatie bevat naast de applicatie zelf alle hulpsoftware (met name bibliotheken) die nodig is om de applicatie te draaien en deelt geen hulpsoftware met andere AppImages. Dat houdt in dat een AppImage helemaal op zich zelf staat. Er is geen installatieprocedure voor nodig, maar het kan naar believen ergens in het bestandssysteem worden geplaatst en uitvoerbaar gemaakt. Een mogelijke locatie is ergens in de thuismap van de gebruiker. Rootrechten zijn er dan niet voor nodig. AppImages zijn daarom gemakkelijk overdraagbaar (portable) van het ene Linux‐systeem naar het andere.
Technisch gezien bevat een AppImage een stuurprogramma en een gecomprimeerd bestandssysteem (squashsf) met de applicatie en alle benodigde hulpsoftware1. De compressie van het ingebedde bestandssysteem bespaart behoorlijk veel schijfruimte. Bij uitvoering van een AppImage koppelt (mount) het stuurprogramma het ingebedde bestandssysteem aan een verborgen eenmalige map onder /tmp, waarna de applicatie vanuit die map wordt gestart. De koppeling aan een map in /tmp wordt gedaan met fuse (Filesystem in Userspace), zodat hiervoor geen rootrechten nodig zijn. Voor fuse is de library libfuse.so.2 nodig. Ook al staan AppImages op zichzelf, ze maken wel gebruik van enkele systeembibliotheken, waaronder libfuse, waarvan de juiste versie in het systeem beschikbaar moet zijn.
Om AppImages met alleen hun naam aan te kunnen roepen is het handig om ze in een map van het zoekpad $PATH neer te zetten. Een geschikte map waar geen rootrechten voor nodig zijn is een map ‘bin’ in de thuismap van de gebruiker: $HOME/bin. In de meeste gevallen zal die map nog wel moeten worden aangemaakt en aan het PATH worden toegevoegd. Andere gebruikers van het systeem hebben dan echter geen toegang tot die AppImages. Wil je ze aan alle gebruikers ter beschikking stellen dan is /usr/local/bin een geschikte map, maar die vereist voor plaatsing wel rootrechten.
De namen van AppImages zijn vaak nogal lang. Als je ze vanaf de opdrachtregel wilt starten zou het wel handig zijn om ze met een verkorte naam te kunnen aanroepen. Dat kan met een symbolische link (symlink), bijvoorbeeld:
ln -s scribus-1.5.8-linux-x86_64.AppImage scribus
Dank zij deze symlink kan de AppImage van scribus nu worden aangeroepen met alleen ‘scribus’.
AppImages zijn weliswaar heel gemakkelijk overdraagbaar van het ene Linux‐systeem naar het andere, maar ze maken nog wel gebruik van de thuismap van de gebruiker en van de configuratie daarin. De daarin opgeslagen gegevens worden bij draaien op een ander systeem dus niet meegenomen. Om hierin te voorzien hebben nieuwere AppImages een ‘portable’ modus, waarbij in dezelfde map als de AppImage een bijbehorende home‐ en een config‐map worden gebruikt.
Deze twee mappen kunnen worden aangemaakt met de AppImage opties ‐‐appimage‐portable‐home en --appimage‐portable‐config. Hun naam is gelijk aan die van de AppImage, gevolgd door .home resp. .config. Die mappen hoeven niet per se met behulp van de opties te worden aangemaakt: je kunt het ook zelf doen.
De veiligheid van AppImages is niet standaard geverifieerd. Ze zouden dus kwaadaardige software, zoals virussen of malware, kunnen bevatten. Daarom is het belangrijk AppImages alleen van vertrouwde bronnen te downloaden, zoals AppImageHub. Let dus altijd goed op en verifieer de authenticiteit en integriteit van de bron voordat je een AppImage ervan downloadt en uitvoert.
Ter wille van de veiligheid kunnen AppImages met behulp van Firejail in een sandbox draaien, waardoor hun toegang tot netwerk‐ en systeembronnen zoveel mogelijk wordt beperkt. Hoe dit moet worden gedaan staat (in het Engels) op de website van firejail. Firejail kan vanuit de eigen software‐repositories van de Linux‐distributie worden geïnstalleerd. In Linux Mint gaat dat het gemakkelijkst via Programmabeheer.
Aardig is het nog om te vermelden dat er een Linux‐distributie is die focust op het gebruik van AppImage voor applicaties: Nitrux.
AppImage opties
Opties die bij starten van een AppImage vanaf een opdrachtregel worden meegegeven, worden door het stuurprogramma doorgesluisd naar de ingebedde applicatie. Het stuurprogramma heeft zelf echter ook een aantal opties. Hun naam begint met ‐‐appimage om ze te onderscheiden van de opties van de applicatie. Het zijn:
| --appimage-help | Toon deze lijst van opties |
| ‐‐appimage‐extract [<patroon>] | Onttrek de inhoud van het ingebed de bestandssysteem. Als een patroon is opgegeven worden alleen de passende bestanden onttrokken. |
| ‐‐appimage‐mount | Koppel (mount) het ingebedde bestandssysteem, laat zien wat het koppelpunt is, en wacht op beëindiging met Ctrl‐C. |
| --appimage-offset | Laat zien bij welke byte offset het ingebedde bestandssysteem begint. |
| ‐‐appimage‐portable‐home | Maak een overdraagbare thuismap voor gebruik als $HOME |
| ‐‐appimage‐portable‐config | Maak een overdraagbare configuratie map voor gebruik als $XDG_CONFIG_HOME |
| ‐‐appimage‐signature | Toon de digitale handtekening die in de AppImage is opgenomen, indien beschikbaar. |
| ‐‐appimage‐updateinfo[rmation] | Toon de update‐informatie die in de AppImage is opgenomen, indien beschikbaar. |
| ‐‐appimage‐version | Toon de versie van AppImageKit, de software waarmee de AppImage is gemaakt. |
Bij onttrekking van het ingebedde bestandssysteem wordt dat geplaatst in de submap squashfs‐root van de actuele map.
Beheersoftware voor AppImage
Een nadeel van AppImages is dat ze niet in het systeem worden geïntegreerd. Zo is er geen mechanisme om AppImages bij te werken, en worden ze ook niet automatisch in het menu opgenomen. Het beheer wordt dus volledig aan de gebruiker overgelaten. AppImage ‘an sich’ is dus eigenlijk geen echt pakketbeheersysteem. Gelukkig is door een aantal mensen software gemaakt met behulp waarvan AppImage beter in het systeem kan worden geïntegreerd, en zo meer op een echt beheersysteem gaat lijken. Ik noem er hier enkele die ik heb getest.
AppImageLauncher
AppImageLauncher is een programma dat AppImages voor de gebruiker in het systeem integreert door ze in een eigen map, standaard $HOME/Applications ($HOME is de thuismap van de gebruiker) te plaatsen en voor hen een desktopbestand2 aan te maken in de map $HOME/.local/share/applications. Dat leidt er toe dat de AppImages ook in het systeemmenu van de gebruiker verschijnen en dat hun contextmenu wordt uitgebreid met de keuzes ‘Update AppImage’ en ‘Remove AppImage from system’. De keuze ‘Update AppImage’ verschijnt overigens alleen als de AppImage daar de mogelijkheid toe biedt, en dat is lang niet altijd het geval. Bovendien zijn er versies van AppImageLauncher waarin de Update‐mogelijkheid niet is opgenomen. Informatie voor het desktopbestand wordt deels ontleend aan de AppImage zelf.
AppImageHub raadt AppImageLauncher aan voor het integreren van AppImages in het systeem.
Het AppImageLauncher‐pakket bevat vier programma's: AppImageLauncher, appimagelauncherd, ail‐cli en AppImageLauncherSettings.
appimagelauncherd is een zgn. daemon (vandaar de ‘d’ aan het eind van zijn naam), dat is een programma dat zich in het geheugen nestelt en op de achtergrond draait. appimagelauncherd houdt in de gaten welke programma's worden gestart en roept het eigenlijke beheerprogramma AppImageLauncher aan zo gauw er een nog niet geïntegreerde AppImage wordt gestart.
Bij de eerste opstart van AppImageLauncher verschijnt het venster van afbeelding 3.
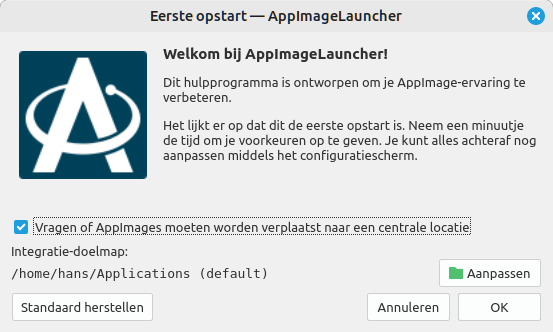 |
| Afbeelding 3: AppImageLauncher eerste opstart |
Daarin staat aangevinkt dat je bij start van een nieuwe AppImage zal worden gevraagd of hij naar een centrale locatie moet worden verplaatst en zo ja, wordt die centrale locatie gesteld op $HOME/Applications. Beide instellingen kun je indien gewenst veranderen.
Als je het vinkje laat staan geeft AppImageLauncher na klikken op OK de keus uit ‘Integreren en starten’ en ‘Eén keer starten’. Bij een volgende start komt er nog de keus ‘Annuleren’ bij (afbeelding 4). Bij keuze van integreren wordt de AppImage naar de standaardmap verplaatst en wordt voor het systeemmenu een desktopbestand aangemaakt. Als een al geïntegreerde AppImage wordt gestart komt AppImageLauncher niet meer tussen beide. Als je het vinkje weghaalt moet je er zelf voor zorgen dat de AppImage naar de standaardmap wordt verplaatst. Nadat je dat hebt gedaan zorgt AppImageLauncher ervoor dat een desktopbestand wordt aangemaakt. Bij starten van een AppImage komt AppImageLauncher in dit geval nooit tussen beide.
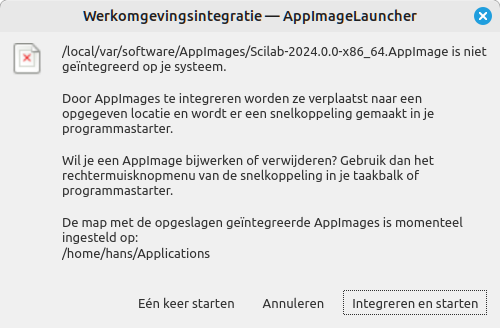 |
| Afbeelding 4: AppImageLauncher |
Bij verplaatsing door AppImageLauncher van een AppImage naar de standaardmap wordt de naam van de AppImage uitgebreid met een nummer van 32 hexadecimale cijfers. Dat gebeurt niet als je de AppImage zelf verplaatst. Het desktopbestand krijgt in beide gevallen een naam die begint met appimagekit_, eveneens gevolgd door een (ander) nummer van 32 hexadecimale cijfers en de naam van de applicatie.
ail‐cli is een versie van AppImageLauncher voor gebruik op de opdrachtregel. Dat kan handig zijn voor het maken van scripts.
Met AppImageLauncherSettings kunnen indien gewenst de standaard‐instellingen voor AppImageLauncher en appimagelauncherd worden gewijzigd.
Sommige AppImages kunnen niet in het systeem worden geintegreerd. Dan verschijnt een foutmelding: ‘Kon AppImage niet vastleggen in systeem middels libappimage’. Oorzaak lijkt te zijn dat de AppImage in kwestie informatie mist voor het te maken desktopbestand. Bij niet‐integratie wordt de Appimage wel naar de standaardmap verplaatst, maar zonder uitvoeringspermissie, en wordt er geen desktopbestand aangemaakt.
AppImageLauncher is beschikbaar als .deb‐ en .rpm‐pakket. Er is ook een AppImage met een ‘lite’ versie die zonder rootrechten draait. De laatste versie is 2.2.0 van september 2020. Enige documentatie vind je op de website ostechnix.com.
Gearlever
Ook Gearlever is een programma dat AppImages voor de gebruiker in het systeem integreert. Hiertoe plaatst Gearlever ze eveneens in een eigen map, standaard $HOME/AppImages, en maakt voor hen een desktopbestand aan in de map $HOME/.local/share/applications. Dat leidt ertoe dat de AppImages ook in het systeemmenu van de gebruiker verschijnen. Informatie voor het desktopbestand wordt deels ontleend aan de AppImage zelf.
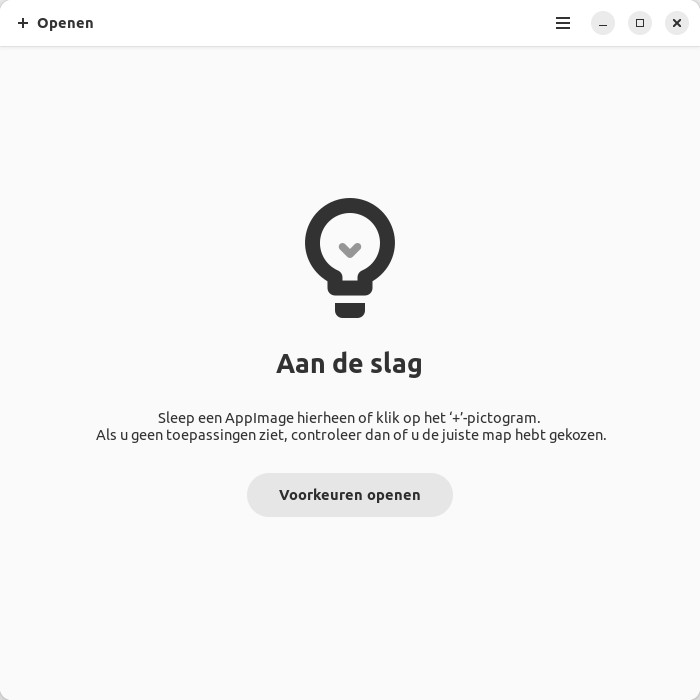 |
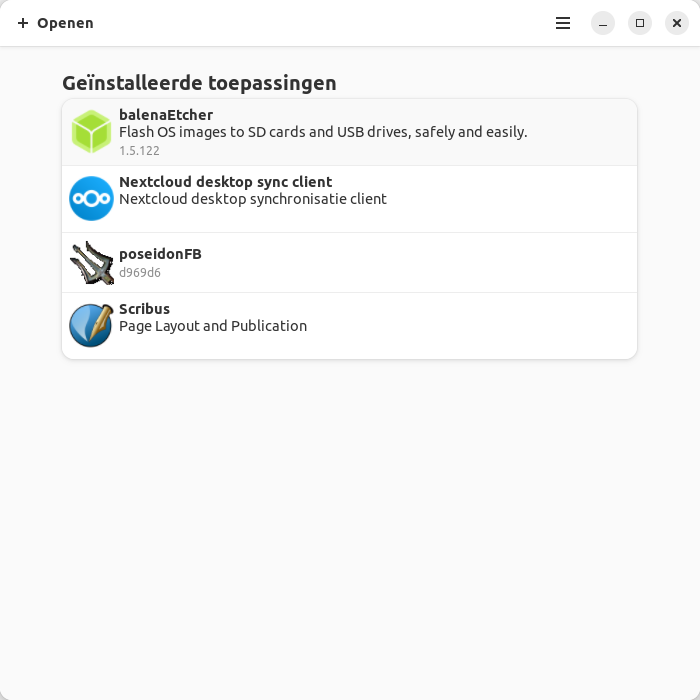 |
|
| Afbeelding 5: Gearlever ‐ Aan de slag | Afbeelding 6: Gearlever toepassingsmenu |
Gearlever toont geïntegreerde AppImages in een eigen toepassingsmenu van waaruit ze worden gestart en verwijderd. Ook niet door Gearlever geïntegreerde AppImages kunnen naar wens in het toepassingsmenu worden opgenomen, mits ze in het systeemmenu staan (afbeelding 8). Overigens spreekt Gearlever niet van integratie, maar van installatie.
Gearlever maakt geen gebruik van een daemon op de achtergrond, zoals AppImageLauncher. Nadat Gearlever is gestart kan een AppImage worden geopend door links bovenin het Gearlever venster op ‘+ Openen’ te klikken en dan een AppImage te selecteren. ‘Drag and drop’ op het venster van Gearlever is ook mogelijk. Omwille van de veiligheid vergrendelt Gearlever om te beginnen zo'n AppImage, maar geeft de mogelijkheid hem te ontgrendelen nadat de gebruiker de bron heeft gecheckt. Daarna kan hij worden gestart en eventueel worden geïnstalleerd.
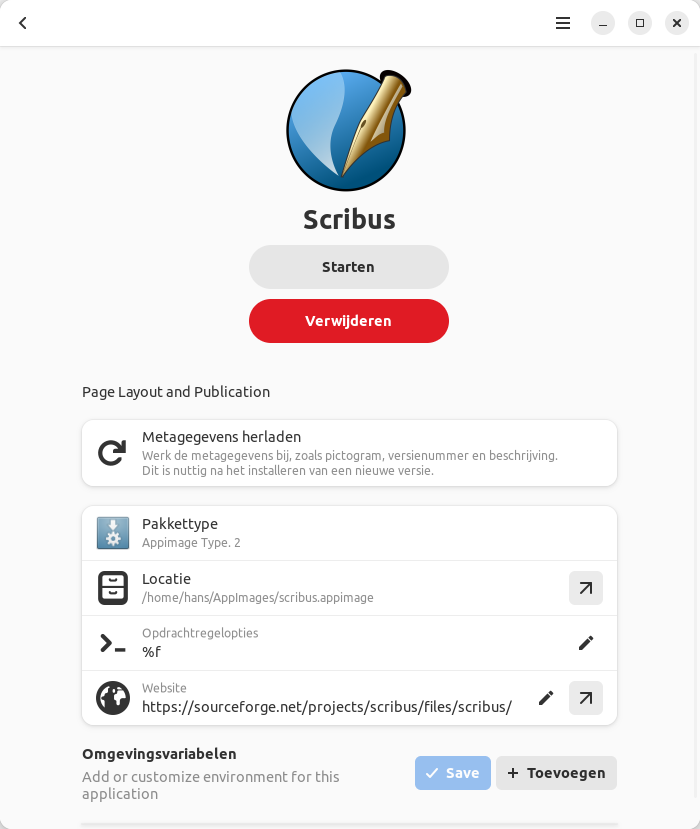 |
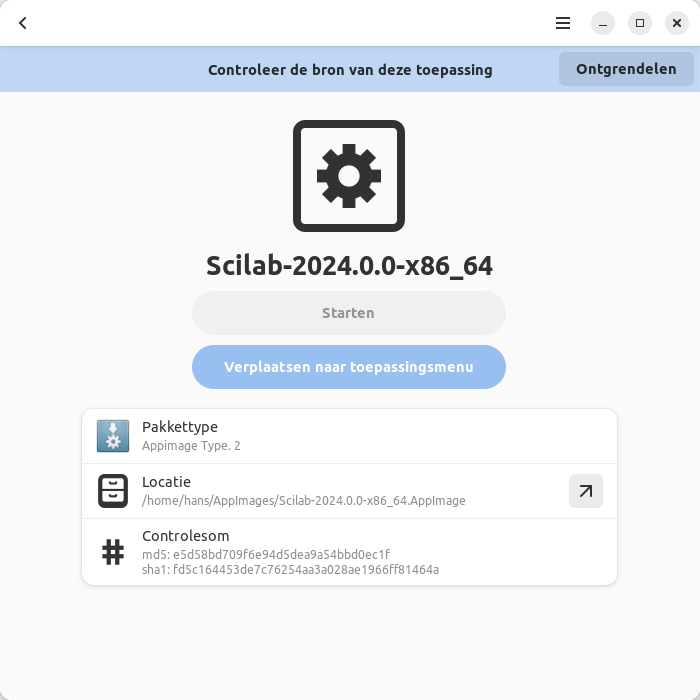 |
|
| Afbeelding 7: Gearlever venster voor geïntegreerde applicatie | Afbeelding 8: Gearlever venster voor niet geïntegreerde applicatie |
De namen van de geïnstalleerde AppImages worden gewijzigd. Afhankelijk van de configuratie is dat ofwel een verkorte naam gevormd als <naam applicatie>.appimage, of een langere naam bestaand uit gearlever_<naam applicatie>_<identificatie van zes hexadecimale cijfers>.appimage. Ook het desktopbestand krijgt die langere naam, maar gevolgd door .desktop in plaats van .appimage. In beide gevallen staat de naam helemaal in kleine letters. De langere naam met identificatie is handig voor het naast elkaar bestaan van verschillende versies van de toepassing. Jammer is dat in beide varianten van de toegekende naam het versienummer van de applicatie ontbreekt terwijl dat meestal wel voorkomt in de oorspronkelijke naam.
Niet alle AppImages blijken met Gearlever te kunnen worden geïnstalleerd. Ze worden wel in de installatiemap geplaatst, maar komen niet in de lijst van geïnstalleerde AppImages en er wordt ook geen desktopbestand aangemaakt. In de log van Gearlever verschijnt dan een foutmelding3.
Gearlever ondersteunt de ‘portable’ modus van AppImages (nog) niet.
Gearlever is beschikbaar als flatpak. In het Nederlands heet het programma ‘Versnellingspook’. Met die naam komt het in het systeemmenu als Nederlands de standaardtaal is. De laatste versie is 1.5.2 van maart 2024. Enige documentatie vind je op de website ostechnix.com.
appImageHelper
Met appImageHelper kan vrij eenvoudig een desktopbestand voor een AppImage worden aangemaakt door de daarvoor benodigde informatie in te voeren. Zo'n desktopbestand kan worden aangemaakt op het Bureaublad ($HOME/Bureaublad) en/of in het systeemmenu ($HOME/.local/share/applications).
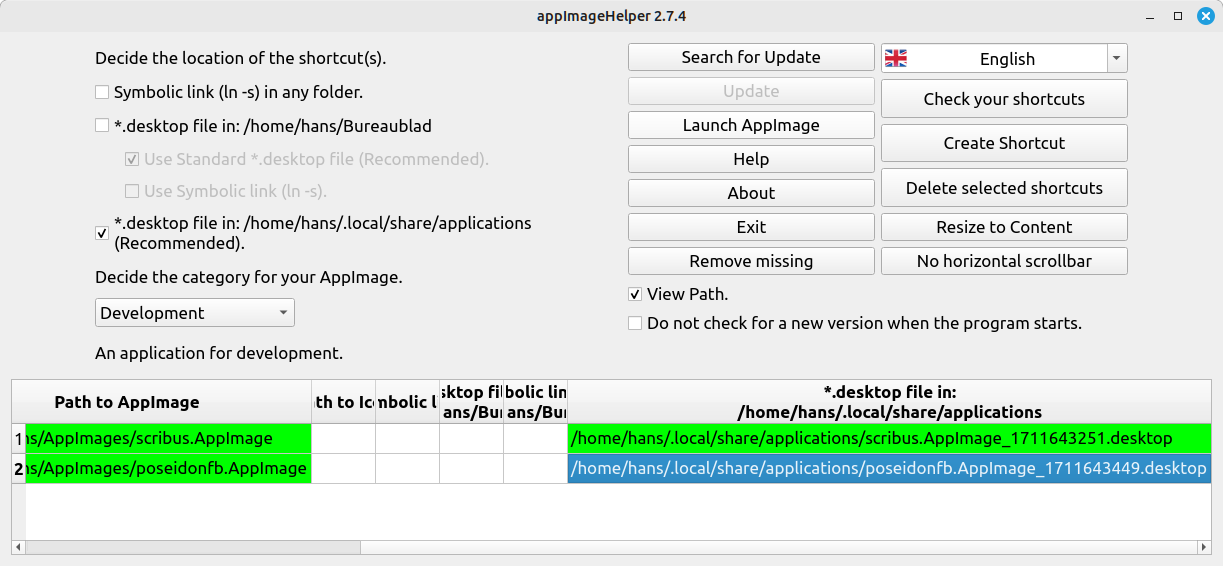 |
| Afbeelding 9: appImageHelper |
In plaats van een desktopbestand kan op het bureaublad ook een symbolische link worden aangemaakt. Bovendien kan een symbolische link worden aangemaakt in een map naar keuze. Om de AppImage in het systeemmenu in de juiste categorie te plaatsen moet die categorie uit een lijst worden gekozen. Helaas is het niet mogelijk om meerdere categorieën op te geven. Een applicatie kan immers in meer dan één categorie passen.
Door vervolgens op de knop ‘Create Shortcut’ te klikken kan een nieuwe snelkoppeling (.desktop en/of symlink) worden aangemaakt. AppImageHelper vraagt dan eerst om een pictogram (icon) te selecteren, en vervolgens de AppImage waarom het gaat. Een pictogram is niet nodig, zodat bij de selectie kan worden gekozen voor Cancel. Alleen AppImages met extensie .AppImage worden als zodanig herkend. De extensies .appimage of .appImage werken dus niet voor AppImageHelper.
De naam van de applicatie zoals hij in het desktopbestand wordt opgenomen en in het menu verschijnt, wordt door appImageHelper gesteld op de volledige naam van het AppImage‐bestand gevolgd door .desktop. Je krijgt dan iets als appimagepool‐5.1.0‐x86_64.AppImage.desktop in het menu. Ik vind dat nogal onhandig. Het zou alleen de naam van de applicatie moeten zijn, in het voorbeeld dus appimagepool.
De interface van appImageHelper oogt wat rommelig. zo is het niet direct duidelijk wat je moet doen. Het blijkt dus dat je eerst aan de rechterkant de gewenste locatie en de categorie moet selecteren, en daarna kun je door klikken op de knop ‘Create Shortcut’ aan de linkerkant de gewenste snelkoppeling aanmaken.
appImageHelper is beschikbaar als AppImage. De laatste versie is 2.35 van november 2022. Zijn voertaal is Engels of Zweeds.
AppImage Desktop Maker (AIDM)
AIDM is een simpel programma om op basis van enkele ingevoerde gegevens een desktopbestand voor het systeemmenu van de gebruiker aan te maken. Selecteer een AppImage en een bijbehorend logo, vul naam en beschrijving in en kies de meest geschikte categorie uit een lijst. Dat is alles. In feite kan dit programma worden gebruikt voor elke applicatie waarvoor niet automatisch een desktopbestand is aangemaakt.
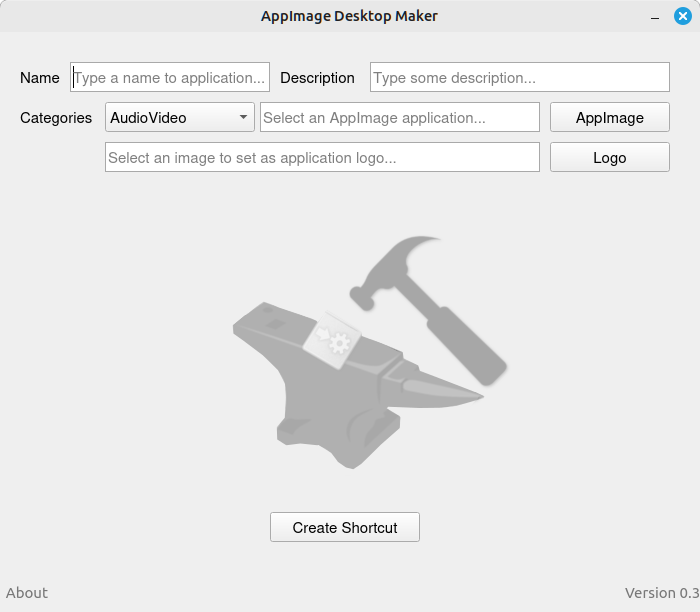 |
| Afbeelding 10: AppImage Desktop Maker |
Ook AIDM heeft geen specifieke locatie voor AppImages; dat wordt aan de gebruiker zelf overgelaten.
AIDM is beschikbaar als AppImage en als deb. De laatste versie is 0.3 van juni 2023. Het is een simpel maar doeltreffend programma.
Pin It!
Pin It! doet hetzelfde als AppImageHelper en AIDM, namelijk opnemen van een applicatie in het systeemmenu van de gebruiker door op basis van enkele in te voeren gegevens een desktopbestand in $HOME/.local/share/applications aan te maken. Het programma is niet alleen bedoeld voor AppImages, maar voor elke applicatie die niet automatisch in het menu is opgenomen.
Het hoofdvenster van Pin It! toont alle desktopbestanden en geeft de mogelijkheid om ze te veranderen of weg te gooien.
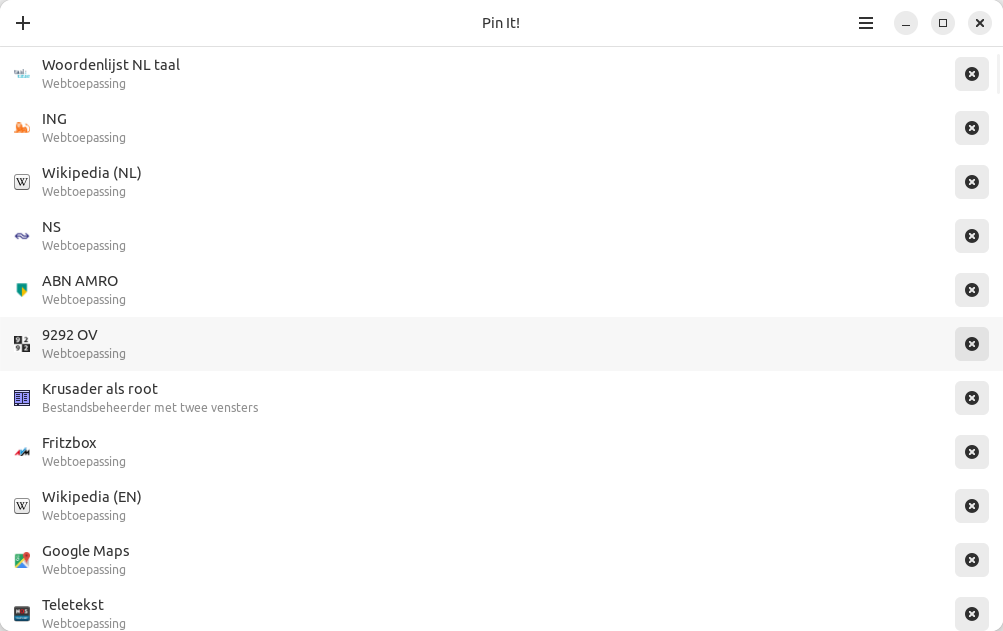 |
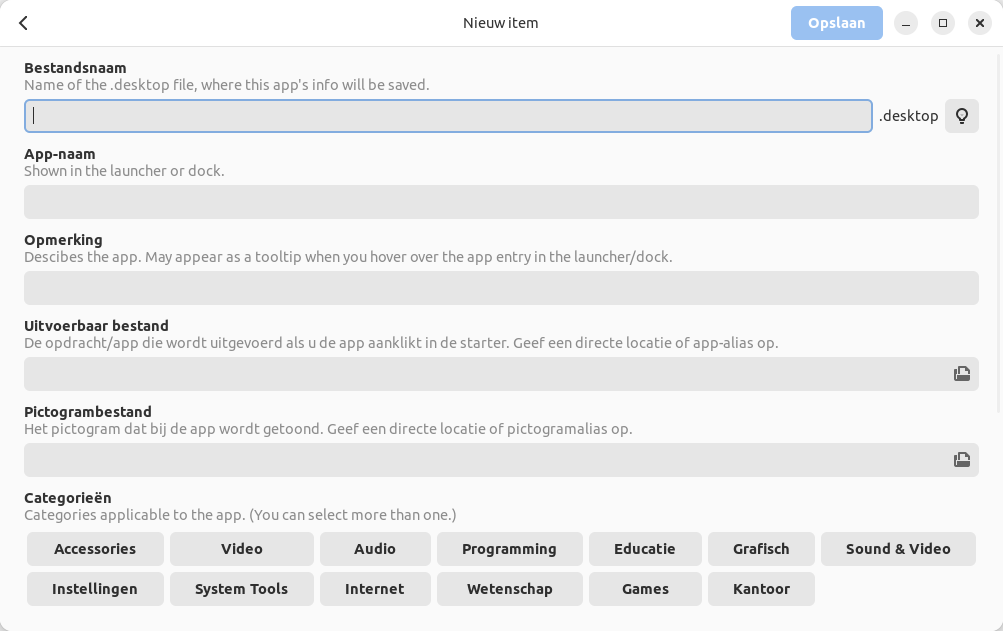 |
|
| Afbeelding 11: Pin It! hoofdvenster | Afbeelding 12: Pin It! venster voor nieuw item |
De volgorde waarin de desktopbestanden worden getoond is helaas onnavolgbaar. Niet alfabetisch in elk geval. Een nieuw desktopbestand kan worden toegevoegd door op de ‘+’ links boven te klikken. Dan kunnen alle gegevens voor een desktopbestand worden ingevuld: selecteer een applicatie en een bijbehorend logo, vul naam en beschrijving in en kies de meest geschikte categorieën uit een lijst (afbeelding 12). Mooi is dat meerdere categorieën kunnen worden gekozen.
Een belangrijk verschil met AppImageHelper en AIDM is ook dat de aangemaakte desktopbestanden naderhand gemakkelijk kunnen worden gewijzigd of verwijderd in het geval de applicatie is verplaatst, danwel verwijderd.
Pin It! is beschikbaar als flatpak. De laatste versie is 2.0.3 van januari 2024. Het is een heel handig programma voor het beheer van al die eigen desktopbestanden in je systeemmenu.
appimagepool
appimagepool is een eenvoudige AppImageHub‐client, die AppImages na download in het systeem kan integreren door ze via een desktopbestand toe te voegen aan het systeemmenu.
Het programma kan in AppImageHub opgenomen AppImages direct van de bron (meestal github.com) downloaden en installeren. De installatiemap wordt in de Preferences ‐ lichtelijk verwarrend ‐ ‘Download Path’ genoemd. Standaard is dat $HOME/Applications, dus gelijk aan de standaardmap voor AppImageLauncher. Als je AppImageLauncher al gebruikt is het misschien handig om voor appimagepool een andere map te kiezen, bijvoorbeeld $HOME/appimagepool. In de Preferences kan verder de map met applicaties (in de vorm van desktopbestanden) en de map met pictogrammen worden opgegeven, standaard $HOME/.local/share/applications resp. $HOME/.local/share/icons. Het is het beste dat zo te laten.
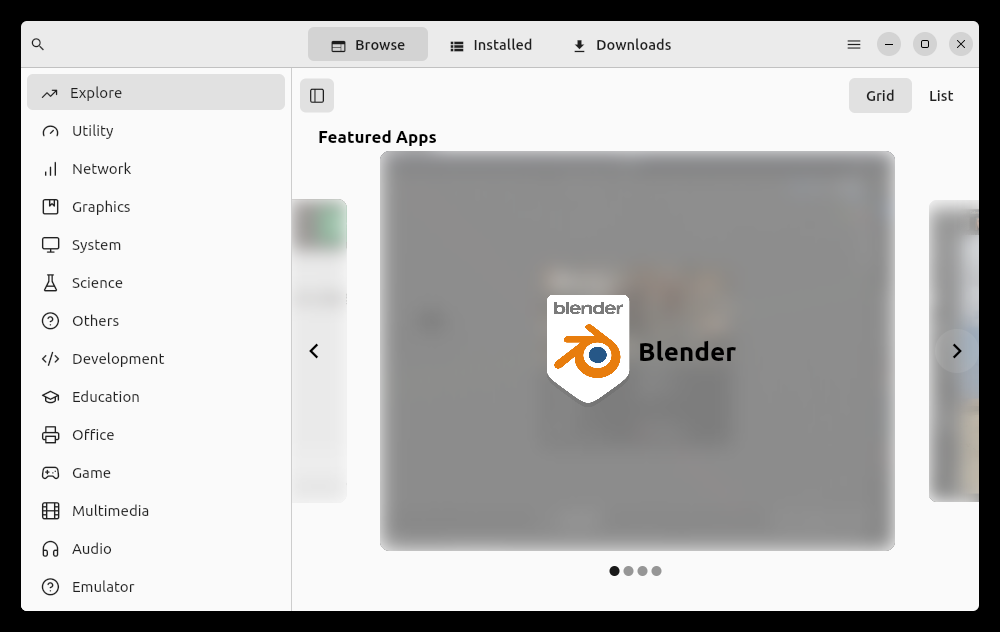 |
| Afbeelding 13: appimagepool |
Een gedownloade AppImage verschijnt in de lijst van Downloads, maar wordt pas na herstarten van appimagepool in de lijst van geïnstalleerde AppImages getoond. Eenmaal daar kan gekozen worden voor integratie van de AppImage in het systeem. Dat houdt in dat er een desktopbestand voor wordt gemaakt in de map met applicaties, zodat hij vanuit het systeemmenu kan worden aangeroepen. Daarbij wordt zijn naam uitgebreid met een nummer van 32 hexadecimale cijfers, net zoals AppImageLauncher doet. Het desktopbestand krijgt dezelfde uitgebreide naam voorafgegaan door ‘aip_’ (van appimagepool).
appimagepool heeft de mogelijkheid een portable home en dito config te maken, mits de AppImage dat ondersteunt (oudere doen dat niet). Het programma herkent alleen de extensie .AppImage, dus niet .appimage.
appimagepool is beschikbaar als AppImage en als flatpak. De laatste versie is 5.1.0 van februari 2024.
AppImageUpdate
AppImageUpdate is bedoeld voor het gemakkelijk bijwerken van AppImages op basis van erin opgenomen update‐informatie. Voorwaarde is natuurlijk wel dat de bij te werken AppImage ingebedde update‐informatie bevat. Als dat niet zo is meldt AppImageUpdate dat de update is mislukt omdat er geen update‐informatie is gevonden. Een wel geslaagde update kan eindigen met de mededeling ‘Signature validation problem: AppImage not signed’. Reden te meer om te controleren of de bron betrouwbaar is.
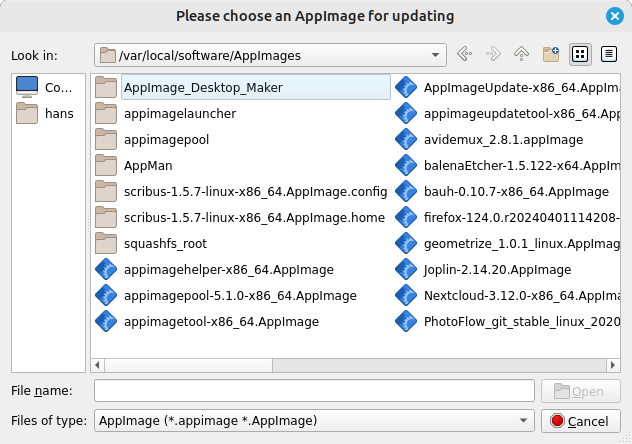 |
| Afbeelding 14: AppImageUpdate |
Het programma werkt goed, maar het nut ervan is betrekkelijk omdat heel veel AppImages geen ingebedde update-informatie hebben.
Het programma is beschikbaar als AppImage. De laatste versie is 2.0.0‐alpha‐1‐20230526 van mei 2023. Er is ook een versie voor de opdrachtregel met de naam appimageupdatetool, ook beschikbaar als AppImage.
Conclusie
AppImageLauncher, Gearlever, AppImageHelper, AIDM, Pin It!, appimagepool en AppImageUpdate zijn nu de revue gepasseerd. Er zijn drie programma's die AppImages in het systeem integreren door ze middels een desktopbestand in het systeemmenu op te nemen, en de AppImages een vaste plaats te geven: AppImageLauncher, Gearlever en appimagepool. Eveneens drie programma’s integreren AppImages in het systeem alleen door een desktopbestand voor ze aan te maken zodat ze in het systeemmenu verschijnen: appImageHelper, AIDM en Pin It! Twee programma’s kunnen updates van AppImages uitvoeren, mits er update‐informatie in is opgenomen: AppImageLauncher en AppImageUpdate. Ze hebben bijna allemaal hun positieve punten en extra mogelijkheden. Alleen appImageHelper vind ik wat zwak: de interface oogt rommelig, en de naam die in het menu aan de AppImages wordt gegeven is onhandig. En AIDM doet wat het moet doen, maar heeft geen extra functionaliteit. Wat die extra functionaliteit betreft: Pin It! kun je uitstekend gebruiken als algemeen beheerprogramma voor de eigen desktopbestanden van de gebruiker in de map $HOME/.local/share/applications. En appimagepool is een prima programma om AppImages te zoeken en indien gewenst te downloaden.
Al met al lijkt me een combinatie AppImageLauncher, Pin It! en appimagepool ideaal, zij het dat ook Gearlever niet is te versmaden.
Een uitgebreide lijst met meer tools voor AppImage is te vinden op de website van de AppImageCommunity op github.com onder de naam ‘awesome AppImage’ (Lovingly crafted AppImage tools and resources).
Eindnoten
- Het gaat hier om AppImage type 2. Er is ook nog een ouder formaat, type 1, dat tot 2016 werd gebruikt. Ik ga niet in op type 1, omdat dat type nog maar heel weinig zal voorkomen.
- Een desktopbestand is een configuratiebestand met extensie .desktop, dat beschrijft hoe een applicatie wordt gestart, met welke data het kan omgaan, en hoe het in een menu verschijnt met een pictogram. Systeembreed geldige desktopbestanden voor het systeemmenu staan in de map /usr/share/applications. De alleen voor een bepaalde gebruiker geldige desktopbestanden staan in de map $HOME/.local/share/applications, waarin $HOME de thuismap van de gebruiker is. Applicaties kunnen ook op het bureaublad (de desktop) van een gebruiker worden gezet door hun desktopbestand in de map $HOME/Bureaublad (ofwel $HOME/Desktop) op te nemen.
- Zo kreeg ik bij een poging tot installatie van Scilab‐2024.0.0‐x86_64.AppImage de foutmelding: ‘NoneType’ object has no attribute ‘getExec’.








