Inleiding
Uiteraard moet je van te voren nadenken welke desktop je bij Debian wilt gebruiken. Gnome is de standaard desktop, maar dat is niet mijn voorkeur. Mijn ervaring met Linux heb ik opgebouwd met Ubuntu Studio. Ik ben tenslotte vooral geïnteresseerd in muziek. Ubuntu Studio gebruikte oorspronkelijk XFCE als desktop. Dat is een efficiënte desktop met beperkte instelmogelijkheden. De ontwikkelaars van Ubuntu Studio besloten over te gaan naar de Plasma‐desktop. Plasma was namelijk veel efficiënter geworden. Op internet waren er veel klachten dat de migratie van XFCE naar Plasma problemen gaf. Je kreeg met conflicten van het oude XFCE en nieuwe KDE te maken. Ik besloot Kubuntu te installeren en zelf de gewenste muziekprogramma’s te installeren. Kubuntu biedt veel instelmogelijkheden. Het was daardoor mogelijk om alle wijzigingen die ik had aangebracht bij Ubuntu Studio ook bij Kubuntu te implementeren. De logische keuze voor Debian is voor mij dus de Plasma‐desktop. Ik heb als test Kubuntu 22.04 vergeleken met Debian 12. Ik gebruik daarbij als referentie de belangrijkste zaken die ik wijzig tijdens de installatie van Linux.
 Debian 12 installeren
Debian 12 installeren
Snel Debian opgehaald en op een USB‐stick gezet. Opstarten en daar kwam de eerste verrassing. Ik kreeg zowaar de keuze uit een aantal desktops. Ook de door mijn geprefereerde KDE‐desktop. Uiteraard heb ik die gekozen. Na een – zoals bij Linux gebruikelijk ‐ vlotte installatie kon ik echt aan de slag.
Gebruikerservaring met Debian
Bij het opstarten van Debian komt een lange rij van berichten op je scherm. Dat kan beter. Door bij het opstarten aan de Linux‐kernel de opties quiet splash mee te geven, is dat te onderdrukken. Dit kan worden ingesteld in de Grub‐configuratie. Een veilige methode om dit te doen is om de Grub‐customizer te gebruiken. Die moet dus eerst worden geïnstalleerd. Om programma’s te installeren bij KDE, gebruik je Ontdekken (Discover).
Helaas vind je daar Grub‐customizer niet. Synaptic is in Debian de standaard pakketbeheerder. Synaptic ontbreekt en is ook niet te vinden bij Ontdekken. Met Muon, de pakketbeheerder bij Kubuntu, is hetzelfde probleem. Synaptic of Muon zijn essentieel om systeemtoepassingen te installeren. Dus dan maar de terminal (Konsole) gebruiken om de volgende opdrachten te geven om Synaptic te installeren. Update de apt‐database met:
sudo apt update
Installeer nu Synaptic:
sudo apt -y install synaptic
Nu kunnen we met Synaptic Grub‐customizer installeren. We vinden na installatie Grub‐customizer in het menu bij Systeem.
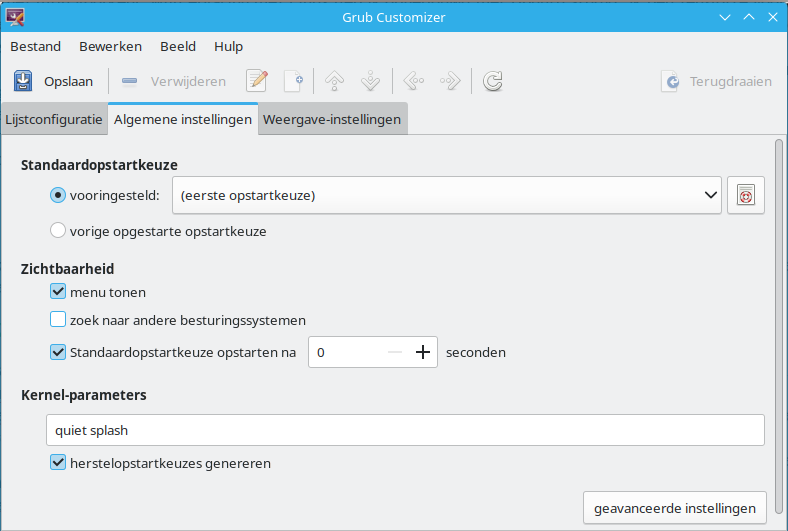 |
| Afbeelding 1: Grub configureren |
Bij Algemene instellingen (afbeelding 1) kunnen we bij de kernel parameters quiet splash invullen. We gebruiken Splash om het bij het booten op de achtergrond, een afbeelding weer te geven. Als we nu herstarten zijn we de reeks meldingen kwijt.
Om te beginnen loop ik door alle Systeeminstellingen om te zien of die gelijk zijn aan Kubuntu. KDE biedt namelijk veel mogelijkheden om de gebruikersinterface helemaal naar je eigen wensen in te stellen. De standaardinstellingen zijn gelijk aan Kubuntu met één uitzondering.
Selectie bij Debian vindt niet standaard plaats met een dubbele klik, maar met een enkele klik. Persoonlijk vind ik dat geen handige keuze. Dat kan uiteraard ook liggen aan een ingesleten gewoonte mijnerzijds. Je kunt dit aanpassen met de Systeeminstellingen bij Algemeen gedrag.
We gaan verder maar eens kijken hoe het staat met privacy en beveiliging. Linux staat er tenslotte bekend om dat het veilig is. Al een aantal jaren is het mogelijk om de aanroep naar een Domain Name Server (DNS) te versleutelen. Hiervoor zijn voorzieningen in Linux voorhanden. Helaas ontbreken de benodigde modulen in Debian. Die moeten we dus installeren. We doen dit weer via de terminal:
sudo apt updatesudo apt -y install systemd-resolved
Nu moeten we de configuratie instellen. In de terminal geven we het volgende commando:
kate /etc/systemd/resolved.conf
De gewenste configuratie met de veilige DNS quad9 is:
[Resolve]
#DNS=
DNS=9.9.9.9 149.112.112.112
#FallbackDNS=
#Domains=
Domains=~.
#LLMNR=no
#MulticastDNS=no
#DNSSEC=no
DNSSEC=yes
#DNSOverTLS=no
DNSOverTLS=yes
#Cache=no-negative
#DNSStubListener=yes
#ReadEtcHosts=yes
In de terminal:
sudo systemctl restart systemd-resolved
Herstart de PC.
Uiteraard kan je ook een andere veilige DNS kiezen. Ik kies voor een in Zwitserland gevestigde organisatie Quad9. Er staat trouwens een DNS‐server van quad9 in Amsterdam.
Nu moeten we nog een firewall installeren. Bij Kubuntu is tegenwoordig de Plasma‐Firewall geïnstalleerd. Ik prefereer echter gufw. Installeer deze via Synaptic. Stel de Firewall in eerste instantie zo in dat inkomend verkeer is geblokkeerd. Bij een uitgebreid Local Area Netwerk (LAN) is het handig om inkomend verkeer van het LAN toe te laten.
Konqueror is de standaard browser bij Debian. Die kan je alleen wijzigen door bij Systeeminstellingen > Toepassingen > Standaard‐toepassingen bijvoorbeeld Firefox te kiezen. De keuze in bijvoorbeeld Firefox om deze de standaard browser te maken werkt niet. Je moet het echt bij Standaard‐toepassingen wijzigen. Dat geldt ook voor het mailprogramma. Firefox is een Extended Supported Release met meer ingebouwde beveiliging. Het nadeel is dat het versienummer achterloopt bij de ‘normale’ Firefox. Er zijn websites die testen op het versienummer en daardoor kan dit problemen geven. Ook bij internetbankieren kan de bank constateren dat u niet de laatste versie gebruikt. Bij internetfraude heeft de bank een argument om de schuld bij jou te leggen. Het is daarom aan te bevelen om van deze versie af te stappen en de SNAP‐versie te installeren. Hiervoor moet je eerst SNAP installeren. We gaan dus weer naar de terminal:
sudo apt updatesudo apt install snapdsudo snap install core
Nu kunnen we Firefox installeren:
sudo snap install firefox
Verwijder daarna de ESR‐versie via Synaptic.
Uiteraard moeten we onze privacy op internet nog goed beschermen. Ik raad daarom aan om een aantal add‐ons te installeren. Allereerst drie zoekmachines die geen tracking toepassen. In volgorde van mijn voorkeur:
- Qwant;
- DuckDuckGo;
- Startpage.
Daarna add‐ons die reclames blokkeren en voorkomen dat ongewenste links worden gemaakt. Alles met bijkomend resultaat dat het browsen op internet sneller gaan.
- Disconnect;
- uBlock origin;
- Privacy Badger;
- Canvas blokker;
- I don’t care about cookies;
- temporary containers.
I don’t care about cookies zorgt er voor dat je automatisch cookies accepteert. Wel bij de instellingen van de browser configureren dat cookies worden weggegooid als je de browser afsluit.
Ik kies voor Firefox omdat je dan veel instelmogelijkheden voor privacy en veiligheid hebt. Ga in ieder geval door alle instellingen van Firefox. Je komt dan vanzelf ook de mogelijkheid tegen om DNS over HTTPS (DoH) in te stellen. Ik raad aan hier dns.quad9.net/dns‐query in te stellen. Ik besteed veel aandacht aan privacy en veiligheid omdat, als je meteen de benodigde instellingen goed instelt, er nog nauwelijks aandacht aan hoeft te worden besteed. Wel raad ik aan om af en toe te testen of de bescherming nog steeds voldoende is. Gebruik daar de website van Electronic Frontier Foundation voor. Bij Tools > Cover Your Tracks kan je een test doen.
Ik vind het handig om bij sommige toepassingen zaken te automatiseren. Dat zijn bijvoorbeeld auto‐type bij KeePassXC, touchpad uitschakelen als een muis wordt aangesloten en om bijvoorbeeld andere functies aan muisknoppen toe te wijzen.
Automatisering bij Debian blijkt echter niet te werken. Dat komt omdat xdotool niet wordt ondersteund door Wayland. Wayland wordt bij Debian standaard geactiveerd. Wayland is het communicatieprotocol naar de X Window display server. We moeten Wayland vervangen door het oude getrouwe X11.
Gelukkig kan je op het aanlogscherm – links onderaan ‐ schakelen tussen Wayland en X11. Wayland is wel veiliger dan X11, maar mist helaas nog wat ‐ voor mij belangrijke ‐ functies. Dit artikel is niet de plaats om dieper op de verschillen tussen Wayland en X11 in te gaan.
Voor automatisering moeten we nog wel een aantal modules installeren. Installeer nu via Synaptic: xdotool, xautomation en de driver xserver‐xorg‐input‐synaptics. Na de omschakeling naar X11 werkt auto‐type bij KeePassXC. Ook bij Kubuntu moeten we deze modules installeren. Auto‐type bij KeepassXC werkt nu.
We kunnen ook de muis zodanig configureren dat bij het aansluiten van een muis het touchpad automatisch wordt uitgeschakeld (afbeelding Fout: Bron van verwijzing niet gevonden). Daarvoor ga je naar Systeeminstellingen > Invoerapparaten > Touchpad. In het tabblad Touchpad in‐/uitschakelen kan je dit instellen.
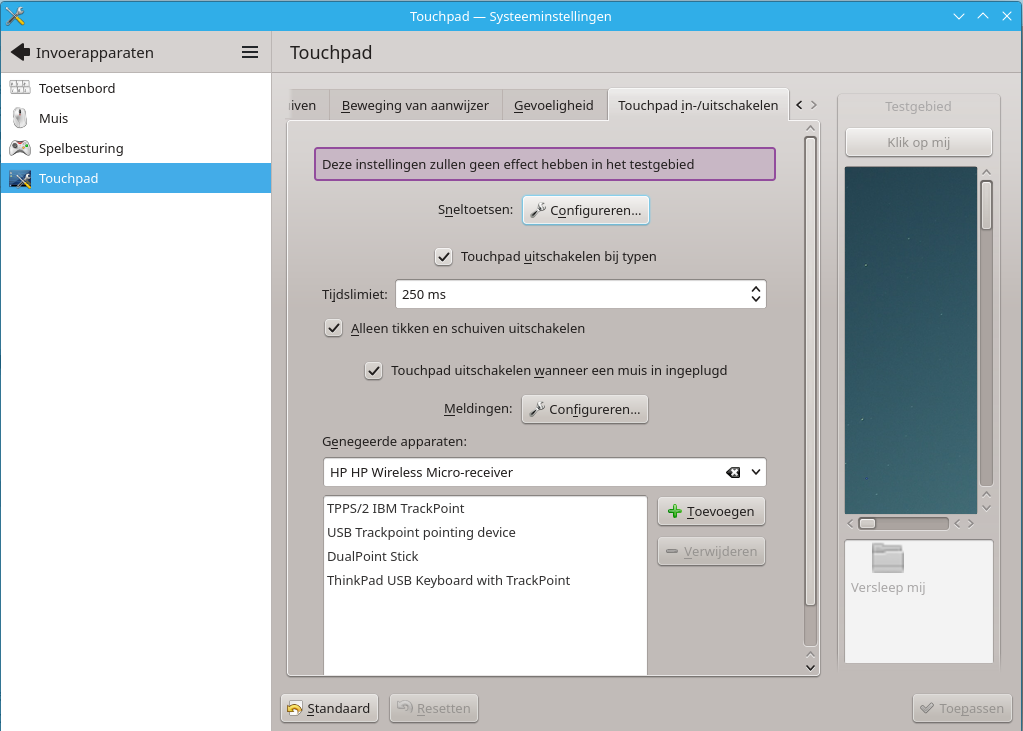 |
| Afbeelding 2: Touchpad automatisch uitschakelen |
Conclusie
Ik heb een aantal verschillen tussen Kubuntu en Debian besproken. Ik zie deze als essentieel voor veel gebruikers die Linux kiezen om een veiliger werkomgeving te hebben. Ik ben er van overtuigd dat er vast nog meer verschillen zijn. Met behulp van een zoekmachine kan je op internet vast wel de oplossing vinden om Debian naar je eigen wensen in te stellen. Voor beginnende Linux‐gebruikers vind ik Kubuntu een betere keuze. Je hoeft dan minder uit te zoeken waarvoor anders toch wel wat Linux‐ervaring is vereist. Toch is Debian geen slechte keuze. Ik heb Debian geïnstalleerd op een laptop waarop Kubuntu was geïnstalleerd. Wat mij opviel is dat Debian net iets soepeler aanvoelt en sneller opstart. Nu was Kubuntu hiervoor al een lange tijd op deze laptop gebruikt. Of het na jaren gebruik met de bijbehorende updates en upgrades toch dichtslibt, zoals we bij Windows zijn gewend, weet ik niet. Ik denk dat ik hierover pas een oordeel kan vellen na jaren gebruik. Mijn indruk van Debian is positief. Je bent ook niet meer afhankelijk van een commercieel bedrijf zoals Canonical. Debian blijft daarom staan op de laptop waarop ik het heb geïnstalleerd.






